Перед добавлением климатического устройства необходимо убедиться, что его комплектация поддерживает систему MagicAir. Это можно проверить в руководстве по эксплуатации или по наличию стикера MagicAir compatible на упаковке устройства. Если выбранное устройство не совместимо с MagicAir, то можно заказать услугу «Апгрейд» при помощи интернет-магазина или позвонив нам по бесплатному номеру 8 (800) 500-60-29.
Для добавления климатического устройства в приложение необходимо:
1. В разделе  «Настройки дома» рядом с «Доступные устройства» нажать на функцию «Добавить».
«Настройки дома» рядом с «Доступные устройства» нажать на функцию «Добавить».
2. Либо на экране «Обзор» приложения нажать на иконку  .
.
3. Из списка выбрать подключаемое устройство и нажать на иконку  для подключения.
для подключения.
4. Далее для добавления устройства в систему MagicAir требуется выполнить сопряжение устройства с базовой станцией при помощи пошаговой инструкции в приложении.
При добавлении устройства можно перейти в Интернет-магазин TION однократно нажав на иконку  или на карточку с устройством, далее - «Купить».
или на карточку с устройством, далее - «Купить».
 Подключение кондиционера
Подключение кондиционера
Начать подключение кондиционера к системе MagicAir возможно только после добавления ИК-модуля. Если в списке доступных ИК-устройств нет Вашего кондиционера, то необходимо добавить его как новое устройство вручную, следуя инструкциям в приложении.
ЕСЛИ ДОБАВИТЬ УСТРОЙСТВО НЕ УДАЛОСЬ
Когда что-то пошло не так, требуется убедиться, что:
- Все рекомендации к расположению устройств выполнены.
- Базовая станция подключена к питанию и сети Wi-Fi: имеет индикацию одновременного погасания одного светодиода и загорание другого с периодичностью один раз в 5 секунд.
Если добавленное устройство выдает ошибку или стало недоступным, то обратитесь к разделу «Возможные ошибки и их устранение».
Базовая станция и модуль CO2+
Базовая станция MagicAir — это центр системы умного микроклимата MagicAir. Базовая станция измеряет уровень углекислого газа, температуру, влажность и управляет климатической техникой и другими устройствами, обеспечивая комфортный, здоровый микроклимат в помещении.
Базовая станция. Внешний вид
Принцип работы Базовой станции MagicAir:
- Мониторинг качества воздуха по уровню углекислого газа, температуре и влажности.
- Передача данных на сервер, обработка и хранение информации об управляемых устройствах и состоянии микроклимата в помещении.
- Автоматическое управление бризерами в зависимости от уровня CO2 в любом помещении через модуль CO2+.
Тип управления
Управляющее устройство.
Центр системы MagicAir.
Беспроводные технологии
BLE 4,2
Wi-Fi 2,4 ГГц
RF 868 МГц

Базовая станция передает другим устройствам команды:
- TION Бризер 3S — по каналу RF 868 МГц.
- TION Бризер 4S — по каналу BLE к базовой станции.
- TION Бризер O2 MAC — по каналу RF 868 МГц.
- Модуль CO2+ — по каналу RF 868 МГц.
- Обеззараживатель-очиститель воздуха TION Clever MAC — по каналу RF 868 МГц.
- Очистители воздуха TION IQ 200 и TION IQ 400 — по каналу BLE к базовой станции.
- Терморегулятор Danfoss Eco — по каналу BLE к базовой станции.
- ИК-модуль — по каналу BLE к базовой станции.

Внимание! Радиус сигнала значительно снижается при наличии препятствий из материалов, способных ухудшать и экранировать радиосигнал: металл, бетон, гипс, мрамор, кирпич и вода.
Модуль СО2+ — дополняет и расширяет систему умного микроклимата TION MagicAir. Этот компактный гаджет собирает данные о состоянии воздуха в помещении: уровень углекислого газа, температуру, влажность, и передает их на базовую станцию MagicAir.
Модуль размещается в помещении с бризером (без базовой станции) для получения точных данных о состоянии воздуха, таким образом, базовая станция MagicAir может автоматически регулировать работу всех бризеров в Доме, не находясь с ними в одном Помещении, и поддерживать заданные пользователем параметры.
Принцип работы Модуля СО2+:
- Мониторинг качества воздуха по уровню углекислого газа, температуре и влажности.
- По радиоканалу передает данные о состоянии воздуха в Помещении на базовую станцию MagicAir.
Тип управления
Управляемое устройство. Дополнительное устройство системы MagicAir.
Обратите внимание, модуль СО2+ не может управлять устройствами, как это делает базовая станция MagicAir.
Беспроводные технологии
RF 868 МГц
Оба устройства имеют идентичный внешний вид и в пользовательском интерфейсе на экране «Обзор» они выглядят идентичными. Чтобы распознать устройства в мобильном приложении, нужно нажать на иконку  «Информация об устройстве» в карточке устройств и проверить строчку с названием. У базовой станции название MagicAir изменить нельзя.
«Информация об устройстве» в карточке устройств и проверить строчку с названием. У базовой станции название MagicAir изменить нельзя.
По внешнему виду их можно различить по информации на этикетке на нижней стороне корпуса устройства.
Показания микроклимата
Базовая станция и модуль CO2+ измеряют качество воздуха в помещениях, в которых они расположены. Показания уровня углекислого газа, температуры и влажности воздуха отображаются на экране «Обзор» в приложении MagicAir следующим образом:

Показания микроклимата
На экране «Обзор» отображаются актуальные показания микроклимата, которые обновляются каждые 10 секунд. Дата и время последнего изменения будут показаны в верхнем правом углу экрана.
На экране «История» отображаются в графическом виде усредненные показания, получаемые отдельно базовой станцией и модулем CO2+ каждые 5 минут. Подробнее об экране «История» см. в разделе «История показателей микроклимата».
 Убедитесь, что модуль CO2+ добавлен в Помещение, в котором нет базовой станции. В противном случае оба устройства отобразятся как одно, а их показания будут усредненными. Если эти два устройства случайно добавлены в одно Помещение, то требуется перейти в
Убедитесь, что модуль CO2+ добавлен в Помещение, в котором нет базовой станции. В противном случае оба устройства отобразятся как одно, а их показания будут усредненными. Если эти два устройства случайно добавлены в одно Помещение, то требуется перейти в  «Настройки дома» и перетянуть модуль СO2+ в другое Помещение при помощи элемента
«Настройки дома» и перетянуть модуль СO2+ в другое Помещение при помощи элемента  или создать новое Помещение.
или создать новое Помещение.
В зависимости от степени влияния уровня CO2 на здоровье и состояние человека условно различают следующие диапазоны концентрации CO2:
- до 700 ppm — отлично,
- 700–1000 ppm — хорошо,
- 1000–1200 ppm — терпимо,
- 1200–2000 ppm — душно,
- выше 2000 ppm — опасно.
Оптимальное значение влажности в квартире от 30% до 45% в холодное время года и от 30% до 60% в теплое.
Замена базовой станции
Если была приобретена новая базовая станция или она была заменена в ходе сервисного обслуживания, то ее можно добавить в систему MagicAir без потери данных о ранее подключенных устройствах.
Для этого требуется перейти в  «Настройки дома» → «Настройки базовой станции» → «Замена базовой станции» и следовать дальнейшим инструкциям в приложении.
«Настройки дома» → «Настройки базовой станции» → «Замена базовой станции» и следовать дальнейшим инструкциям в приложении.
На последнем шаге настройки ранее подключенные устройства автоматически восстановятся. Если к Дому были привязаны Bluetooth устройства, то их нужно добавить вручную после завершения замены базовой станции.
 После замены базовой станции настройки расписания сохраняются для всех устройств, кроме ИК-модуля и Danfoss Eco.
После замены базовой станции настройки расписания сохраняются для всех устройств, кроме ИК-модуля и Danfoss Eco.
Настройка Wi-Fi
Если в процессе эксплуатации был заменен роутер сети Wi-Fi, к которому была подключена базовая станция, то нужно настроить Wi-Fi соединение повторно.
Для этого требуется перейти в  «Настройки дома» → «Настройки базовой станции» → «Замена Wi-Fi» следовать инструкциям на экранах приложения.
«Настройки дома» → «Настройки базовой станции» → «Замена Wi-Fi» следовать инструкциям на экранах приложения.
Регулирование световой индикации БС и модуля СО2+
Световую индикацию базовой станции MagicAir и модуля CO2+ можно отключить во вкладке  «Информация об устройстве» при помощи переключателя «Световая индикация». Снизить яркость до определенного уровня невозможно. Она меняется автоматически в зависимости от уровня освещенности: в дневное время суток яркость настроена на максимальный уровень, в ночное время — на минимальный.
«Информация об устройстве» при помощи переключателя «Световая индикация». Снизить яркость до определенного уровня невозможно. Она меняется автоматически в зависимости от уровня освещенности: в дневное время суток яркость настроена на максимальный уровень, в ночное время — на минимальный.
Обновление ПО устройств
Обновление прошивок всех устройств системы MagicAir происходит автоматически через базовую станцию. Во вкладке  «Информация об устройстве»/«Информация» в строке «Версия прошивки» представлена актуальная версия программного обеспечения устройства.
«Информация об устройстве»/«Информация» в строке «Версия прошивки» представлена актуальная версия программного обеспечения устройства.
Бризер TION 3S/4S
Управление
Бризер поддерживает ручное управление, автоуправление и расписание.

Панель ручного управления бризера TION 3S

Панель ручного управления бризера TION 4S
Включен / Выключен
 «Включен» — режим «Работа».
«Включен» — режим «Работа».
 «Выключен» — режим «Ожидание».
«Выключен» — режим «Ожидание».
Скорость вентилятора / Ограничение скорости
Для бризера TION 3S/4S доступны 6 скоростей. При норме воздухообмена 30 м3/ч для одного человека используйте первую и вторую скорость для сна и отдыха, третью и четвертую для комфортной ежедневной работы, пятую и шестую для быстрого и эффективного проветривания помещения. При включении режима «Автоуправление» появляется параметр «Ограничение скорости», в котором можно выставить желаемую минимальную и максимальную скорости работы вентилятора.

Настройка параметра «Ограничение скорости» при автоуправлении бризера TION 4S

Для бризера TION 3S во вкладке
 «Информация об устройстве»
«Информация об устройстве» находится:
- информация текущей производительности по потоку воздуха (м3/ч);
- температура входящего/выходящего воздуха и установленного его нагрева;
- время наработки в днях;
- МАС-адрес прибора и версия прошивки.
Также во вкладке  «Информация об устройстве» можно изменить наименование устройства.
«Информация об устройстве» можно изменить наименование устройства.
Скорость вентилятора дублируется в карточке устройства и отображается даже тогда, когда панель управления свернута.


Для бризера TION 4S во вкладке
 «Информация»
«Информация» находится:
- Настройка световой и звуковой индикации;
- МАС-адрес прибора и версия прошивки.
Также во вкладке  «Информация» можно изменить наименование устройства: коснитесь пальцем названия устройства, появится активная панель для редактирования.
«Информация» можно изменить наименование устройства: коснитесь пальцем названия устройства, появится активная панель для редактирования.
Скорость вентилятора дублируется в карточке устройства и отображается даже тогда, когда панель управления свернута.

Алгоритм работы
В приборе бризер TION 3S: если бризер не догревает до целевой температуры, независимо от выставленных параметров, система снизит скорость до 1–2 пункта. По мере уменьшения разницы температур на входе в бризер и желаемой температурой подогрева скорость будет выходить на установленный режим.
В приборе бризер TION 4S заложен приоритет скорости над температурой. То есть при недогреве до желаемой температуры бризер будет снижать установку целевой температуры, а не скорость, для поддержания безопасного содержания СО2 в помещении.
Нагреватель и подогрев приточного воздуха
Нагреватель позволяет подогревать приточный воздух с улицы до заданной температуры. Это позволяет получить не только комфортную температуру воздуха на выходе из бризера, но и защитить конструкцию устройства от образования конденсата в холодный период года.
Для активации подогрева приточного воздуха необходимо включать нагреватель при помощи переключателя  →
→  .
.
В параметре «Подогрев приточного воздуха» возможно установить желаемую температуру воздуха на выходе из бризера в диапазоне от 0 до +30 °C. После достижения установленной температуры нагреватель будет ее поддерживать с погрешностью в несколько градусов. Подогрев периодически будет отключаться, когда температура приточного воздуха на входе станет выше либо равна установленной.
 Функция подогрева воздуха для бризера 3S доступна для режимов «С улицы» и «Смешанный».
Функция подогрева воздуха для бризера 3S доступна для режимов «С улицы» и «Смешанный».
Во вкладке  «Информация об устройстве» можно отслеживать температуры воздуха на входе и выходе из устройства. Обратите внимание: данный параметр показывает не температуру уличного воздуха, а его температуру на входе в бризер. Эти показатели могут быть различны.
«Информация об устройстве» можно отслеживать температуры воздуха на входе и выходе из устройства. Обратите внимание: данный параметр показывает не температуру уличного воздуха, а его температуру на входе в бризер. Эти показатели могут быть различны.
Пожалуйста, не отключайте нагреватель, если температура на улице ниже 0°C. Это поможет избежать возникновения конденсата и обмерзания конструкции устройства.
Забор воздуха
Для бризера TION 3S доступно 3 режима забора воздуха:
1. «С улицы»: бризер забирает воздух с улицы, очищает с помощью фильтров, при необходимости подогревает и подает его в помещение.
2. «Из комнаты»: бризер забирает воздух из помещения, очищает с помощью фильтров и подает его обратно.
3. «Смешанный»: 50% воздуха забирается в режиме рециркуляции напрямую из комнаты, остальные 50% — это приток свежего воздуха с улицы.
Для бризера TION 4S доступно 2 режима забора воздуха:
1. «С улицы»: бризер забирает воздух с улицы, очищает с помощью фильтров, при необходимости подогревает и подает его в помещение.
2. «Из комнаты»: бризер забирает воздух из помещения, очищает с помощью фильтров и подает его обратно.
Регулировка индикации
Регулировка индикации доступна для бризера TION 4S во вкладке «Информация».
Для того, чтобы отключить или включить световую или звуковую индикацию необходимо во вкладке  «Информация» перевести ползунок напротив необходимой функции в активное
«Информация» перевести ползунок напротив необходимой функции в активное  положение, тогда индикация будет включена, если ползунок имеет
положение, тогда индикация будет включена, если ползунок имеет  положение, тогда выбранная индикация отключена.
положение, тогда выбранная индикация отключена.

Настройка индикации на бризере TION 4S
Бризер O2 МАС
Управление
Бризер поддерживает ручное управление, автоуправление и расписание.

Панель ручного управления бризера О2 МАС

Панель автоуправления бризера О2 МАС
Включен / Выключен
 «Включен» — режим «Работа».
«Включен» — режим «Работа».
 «Выключен» — режим «Ожидание».
«Выключен» — режим «Ожидание».
Скорость вентилятора / Ограничение скорости
Для бризера O2 MAC доступны 4 скорости. При норме воздухообмена 30 м3/ч для одного человека используйте первую скорость для сна и отдыха, вторую и третью для комфортной ежедневной работы, четвертую для быстрого и эффективного проветривания помещения.
При включении автоуправления появляется параметр «Ограничение скорости», в котором можно выставить желаемую минимальную и максимальную скорости работы вентилятора.

Настройка параметра «Ограничение скорости» при автоуправлении бризера О2 МАС

Во вкладке
 «Информация об устройстве»
«Информация об устройстве» находится:
- информация текущей производительности по потоку воздуха (м3/ч);
- температура входящего/выходящего воздуха и установленного нагрева воздуха;
- время наработки в днях;
- МАС-адрес прибора и версия прошивки.
Также во вкладке  «Информация об устройстве» можно изменить наименование устройства: коснитесь пальцем названия устройства, появится активная панель для редактирования.
«Информация об устройстве» можно изменить наименование устройства: коснитесь пальцем названия устройства, появится активная панель для редактирования.
Скорость вентилятора дублируется в карточке устройства и отображается даже тогда, когда панель управления свернута.

Нагреватель и подогрев приточного воздуха
Керамический нагреватель позволяет подогревать приточный воздух с улицы до заданной температуры. Это позволяет получить не только комфортную температуру воздуха на выходе из бризера, но и защитить конструкцию устройства от образования конденсата в холодный период года.
Для активации подогрева приточного воздуха необходимо включить нагреватель при помощи переключателя  →
→  .
.
В параметре «Подогрев приточного воздуха» можно установить желаемую температуру воздуха на выходе из бризера в диапазоне от 0 до +25 °C. После достижения установленной температуры нагреватель будет ее поддерживать с погрешностью в несколько градусов. Подогрев периодически будет отключаться, когда температура приточного воздуха на входе станет выше либо равна установленной.
 Пожалуйста, не отключайте нагреватель, если температура на улице ниже 0°C. Это поможет избежать возникновения конденсата и обмерзания конструкции устройства.
Пожалуйста, не отключайте нагреватель, если температура на улице ниже 0°C. Это поможет избежать возникновения конденсата и обмерзания конструкции устройства.
Обеззараживатель-очиститель воздуха TION Clever MAC
Управление
Прибор поддерживает ручное управление и расписание.
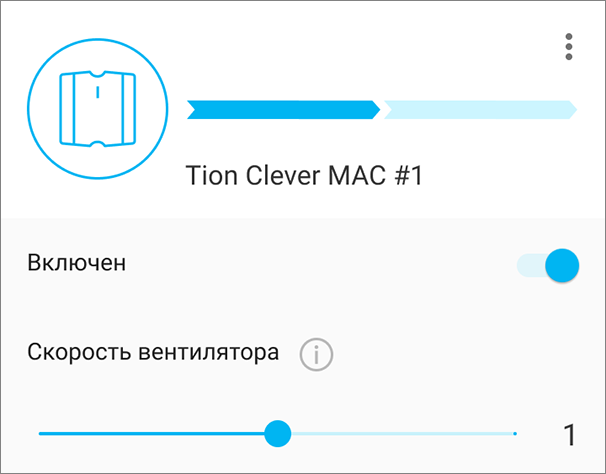
Панель ручного управления TION Clever MAC
Включен / Выключен
 «Включен» — режим «Работа».
«Включен» — режим «Работа».
 «Выключен» — режим «Ожидание».
«Выключен» — режим «Ожидание».
Скорость вентилятора / Ограничение скорости
Для TION Clever MAC доступно 2 скорости.

Во вкладке
 «Информация об устройстве»
«Информация об устройстве» находится:
- информация текущей производительности по потоку воздуха (м3/ч);
- МАС-адрес прибора и версия прошивки.
Также во вкладке  «Информация об устройстве» можно изменить наименование устройства: коснитесь пальцем названия устройства, появится активная панель для редактирования.
«Информация об устройстве» можно изменить наименование устройства: коснитесь пальцем названия устройства, появится активная панель для редактирования.
Скорость вентилятора дублируется в карточке устройства и отображается даже тогда, когда панель управления свернута.

Так как основное назначение TION Clever MAC заключается в очищении и обеззараживании воздуха, а забор воздуха происходит только в режиме рециркуляции, то для TION Clever MAC функция автоуправления недоступна.
Очистители воздуха TION IQ 200 и TION IQ 400
Управление
Через мобильное приложение поддерживает ручное управление и расписание.
 Мы не рекомендуем подключать к очистителю воздуха IQ более 10 мобильных телефонов, во избежание проблем с подключением и управлением устройства.
Мы не рекомендуем подключать к очистителю воздуха IQ более 10 мобильных телефонов, во избежание проблем с подключением и управлением устройства.

Панель управления IQ400
Включен / Выключен
 «Включен» — режим «Работа».
«Включен» — режим «Работа».
 «Выключен» — режим «Ожидание».
«Выключен» — режим «Ожидание».
В режиме работы «Auto» скорость определяется автоматически на основе качества воздуха.
В режиме работы «Ночной» очиститель будет работать на минимальной скорости.
Настройка подсветки и звуков основывается на выбранном режиме:
- День: яркость панели 100% подсветка: выкл., звуковые сигналы: вкл.
- Вечер: яркость панели 50% подсветка: выкл., звуковые сигналы: вкл.
- Ночник: яркость панели 0% подсветка: вкл., звуковые сигналы: выкл.
- Ночь: яркость панели 0% подсветка: выкл., звуковые сигналы: выкл.
Блокировка панели управления позволяет заблокировать/разблокировать управление очистителем через мобильное приложение.
Терморегулятор Danfoss Eco
Управление
Прибор поддерживает ручное управление и расписание.
К одной Базовой станции можно подключить до 8 штук термостатов (подключение девятого термостата недоступно).
Подключение более 4 термостатов приведет к пропорциональному увеличению времени выполнения команды на сервере MagicAir, поэтому некоторые функции могут выполняться дольше обычного.

Панель ручного управления терморегулятора Danfoss Eco
Включен / Выключен
 «Включен» — терморегулятор управляет батареей отопления.
«Включен» — терморегулятор управляет батареей отопления.
 «Выключен» — терморегулятор не управляет батареей и находится в режиме монтажа.
«Выключен» — терморегулятор не управляет батареей и находится в режиме монтажа.
 Режим монтажа необходимо применять для демонтажа и установки термостата на клапан отопительной батареи. После перевода на него на дисплее термостата должен появиться мигающий символ
Режим монтажа необходимо применять для демонтажа и установки термостата на клапан отопительной батареи. После перевода на него на дисплее термостата должен появиться мигающий символ  , который сообщает об активации режима. В режиме монтажа управление термостатом через приложение недоступно.
, который сообщает об активации режима. В режиме монтажа управление термостатом через приложение недоступно.
Установка температуры в помещении
В приложении реализована возможность задать желаемую температуру в помещении в диапазоне от +5 до +28 °C с шагом 0,5 °C. Установить температуру можно при помощи ползунка в параметре «Температура в помещении». Измерение температуры производится один раз в минуту.
Фактическая температура в помещении может отличаться от заданной. Точность зависит от объема помещения, мощности батареи отопления и времени работы терморегулятора. Температура в помещении, а точнее — зоны, рассчитывается приблизительно в 20 см перед дисплеем.
 В течение первой недели после установки терморегулятора будет проходить процесс автоматической адаптации устройства к системе отопления. В этот период термостат может медленно реагировать на управление или включать и отключать отопление самостоятельно. Это нормально и является необходимой частью процесса его настройки.
В течение первой недели после установки терморегулятора будет проходить процесс автоматической адаптации устройства к системе отопления. В этот период термостат может медленно реагировать на управление или включать и отключать отопление самостоятельно. Это нормально и является необходимой частью процесса его настройки.
Защита от детей
Чтобы заблокировать настройки температуры, требуется включить функцию «Защита от детей», при помощи переключателя в карточке устройства. В этот момент в приложении MagicAir управление остается полностью доступным.
Если функция в настоящий момент включена, то иконка блокировки на карточке устройства сменится  →
→ .
.
Заряд батареек
В приложении возможно наблюдать за текущим зарядом батареек термостата. В системе MagicAir используются следующие виды визуализации заряда:
- голубой цвет батарейки
 — от 100 до 25% заряда;
— от 100 до 25% заряда;
- оранжевый цвет батарейки
 — от 25% и ниже;
— от 25% и ниже;
- красный цвет батарейки
 — 0% заряда.
— 0% заряда.
Если заряд батареек снизился до 0%, то на карточке устройства появится значок  , при нажатии на который откроется диалоговое окно «Устройство недоступно». Пожалуйста, замените батарейки для возобновления работы устройства. Перед окончательным разрядом терморегулятор переводит клапан в режим защиты отопительной системы от замерзания.
, при нажатии на который откроется диалоговое окно «Устройство недоступно». Пожалуйста, замените батарейки для возобновления работы устройства. Перед окончательным разрядом терморегулятор переводит клапан в режим защиты отопительной системы от замерзания.
Когда заряда батарейки достаточно, но терморегулятор не управляет батареей, то индикация заряда батарейки имеет серый цвет  .
.

Во вкладке
 «Информация об устройстве»
«Информация об устройстве» находится:
- информация по текущей марке и модели устройства;
- МАС-адрес прибора, версия прошивки и протокола беспроводной связи;
- настройка соединения терморегулятора с батареей.
Также во вкладке  «Информация об устройстве» можно изменить наименование устройства: коснитесь пальцем названия устройства, появится активная панель для редактирования.
«Информация об устройстве» можно изменить наименование устройства: коснитесь пальцем названия устройства, появится активная панель для редактирования.
Обновление прошивки (микропрограммы) терморегулятора Danfoss Eco:
Для обновления микропрограммы термостата необходимо зайти в настройки термостата во вкладке  «Информация». При публикации новой версии строка "Версия прошивки" изменится на "Доступно обновление" и отобразится предупреждающая пиктограмма
«Информация». При публикации новой версии строка "Версия прошивки" изменится на "Доступно обновление" и отобразится предупреждающая пиктограмма  , при нажатии на которую откроется инструкция по обновлению микропрограммы.
, при нажатии на которую откроется инструкция по обновлению микропрограммы.
Внимание! Если в мобильном приложении не отобразилась пиктограмма  "Доступно обновление", то обновлять микропрограмму термостата не рекомендуется. Это связано с тем, что анонсированная на сайте прошивка Danfoss или в мобильном приложении Danfoss должна пройти тестирование на работоспособность в составе системы MagicAir.
"Доступно обновление", то обновлять микропрограмму термостата не рекомендуется. Это связано с тем, что анонсированная на сайте прошивка Danfoss или в мобильном приложении Danfoss должна пройти тестирование на работоспособность в составе системы MagicAir.

Уведомление о доступном обновлении для микропрограммы термостата
ИК-модуль системы MagicAir и кондиционер
Управление
Прибор поддерживает ручное управление и расписание.
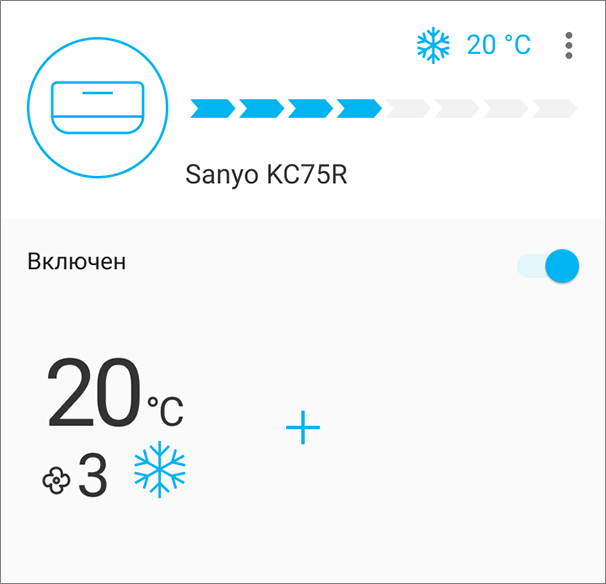
Панель ручного управления кондиционера
Включен / Выключен
 «Включен» — режим «Работа».
«Включен» — режим «Работа».
 «Выключен» — режим «Ожидание».
«Выключен» — режим «Ожидание».
В карточке кондиционера на экране «Обзор» отображается следующая информация:
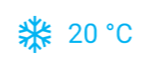 — значок режима работы кондиционера и заданная температура в помещении;
— значок режима работы кондиционера и заданная температура в помещении;
 — скорость вентилятора.
— скорость вентилятора.
Режим работы
На панели управления экрана «Обзор» хранятся созданные режимы.
Для создания нового режима необходимо нажать на иконку  и следовать пошаговым инструкциям.
и следовать пошаговым инструкциям.
Чтобы заменить или удалить режим необходимо нажать на иконку  «Информация об устройстве» → «Заменить/удалить режимы». В новой вкладке нажать на нужный режим для редактирования
«Информация об устройстве» → «Заменить/удалить режимы». В новой вкладке нажать на нужный режим для редактирования  или удаления
или удаления  .
.

Окно информации ИК-модуля системы MagicAir

Во вкладке
 «Информация об устройстве»
«Информация об устройстве» находится:
- МАС-адрес и версия прошивки ИК-модуля системы MagicAir;
- Настройка соединения с управляемыми устройствами;
- Настройки режимов работы.
Также во вкладке  «Информация об устройстве» можно изменить наименование устройства (ИК-модуля системы MagicAir): коснитесь пальцем названия устройства, появится активная панель для редактирования.
«Информация об устройстве» можно изменить наименование устройства (ИК-модуля системы MagicAir): коснитесь пальцем названия устройства, появится активная панель для редактирования.
Изменить управляемое устройство
Если есть другие устройства, которые поддерживают управление через инфракрасный пульт, то возможно передать ему управление без повторного добавления ИК-модуля в систему MagicAir.
Для изменения управляемого устройства необходимо нажать на иконку  «Информация об устройстве» → «Работает с устройством».
«Информация об устройстве» → «Работает с устройством».

Окно замены управляемого устройства ИК-модулем системы MagicAir
Для добавления нового устройства в систему MagicAir необходимо выбрать функцию  Новое устройство.
Новое устройство.
Иконка  служит для удаления выбранного устройства из системы MagicAir.
служит для удаления выбранного устройства из системы MagicAir.

 Управление устройствами через систему MagicAir возможно только после их подключения к базовой станции.
Управление устройствами через систему MagicAir возможно только после их подключения к базовой станции.


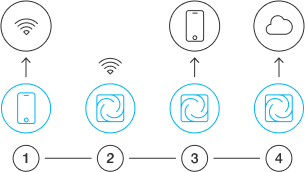
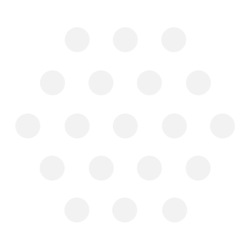
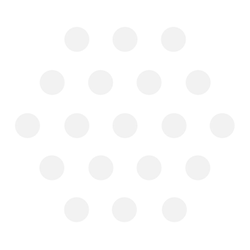
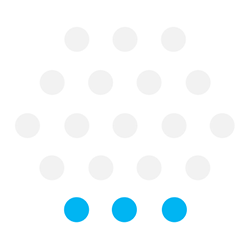
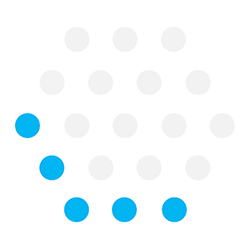
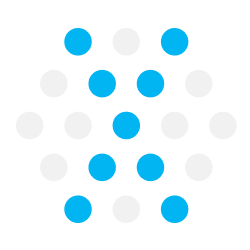
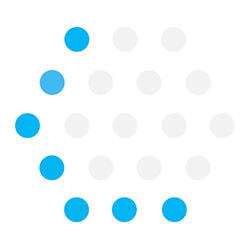
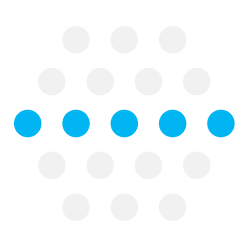
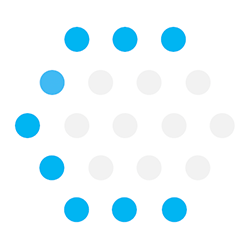
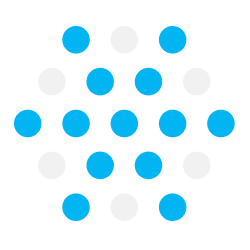
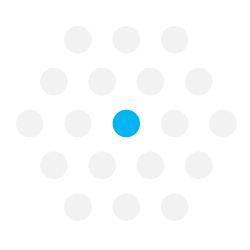
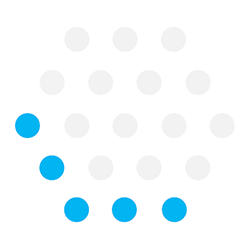
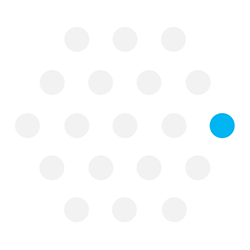
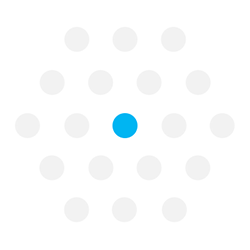
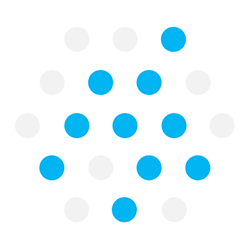
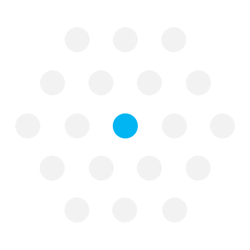
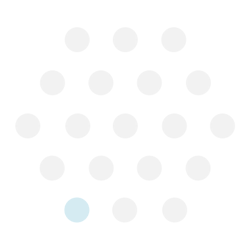
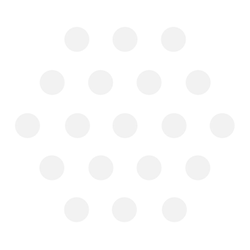
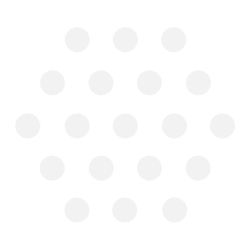

 и затем на область с электронной почтой.
и затем на область с электронной почтой.
 и затем на область с электронной почтой.
и затем на область с электронной почтой.

 . Далее выбрать функцию
. Далее выбрать функцию 
 «Настройки дома» и нажать на текущее название Дома. Строка с наименованием станет доступна для редактирования.
«Настройки дома» и нажать на текущее название Дома. Строка с наименованием станет доступна для редактирования. в верхнем правом углу экрана (появляется после изменений на экране).
в верхнем правом углу экрана (появляется после изменений на экране)..svg) ), настроить требуемый порядок.
), настроить требуемый порядок. для подключения.
для подключения. или на карточку с устройством, далее - «Купить».
или на карточку с устройством, далее - «Купить».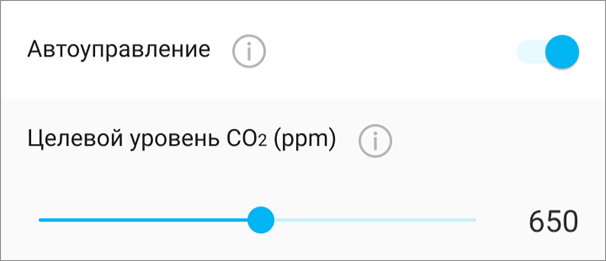
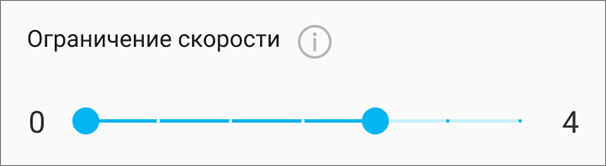


 «Добавить расписание». Далее на экране появится шаблон, который необходимо настроить под требуемые задачи.
«Добавить расписание». Далее на экране появится шаблон, который необходимо настроить под требуемые задачи.






 в верхнем левом углу, то пресет будет закрыт без сохранения внесенных в него настроек, а на экране мобильного устройства отобразится шаблон расписания с временным кругом.
в верхнем левом углу, то пресет будет закрыт без сохранения внесенных в него настроек, а на экране мобильного устройства отобразится шаблон расписания с временным кругом.

 в верхнем правом углу экрана → «Удалить». Далее подтвердить удаление выбранного режима, это приведет к безвозвратному удалению всех настроек устройств данного режима из расписания и значок пресета станет доступным для выбора в настройках нового режима.
в верхнем правом углу экрана → «Удалить». Далее подтвердить удаление выбранного режима, это приведет к безвозвратному удалению всех настроек устройств данного режима из расписания и значок пресета станет доступным для выбора в настройках нового режима.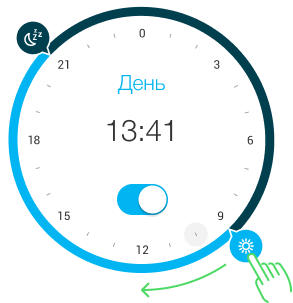
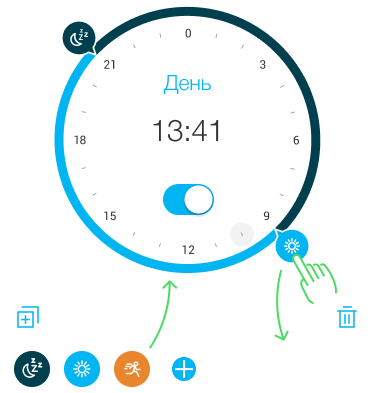


 . Для одного помещения при наличии свободных дней недели можно создать до 7 разных расписаний.
. Для одного помещения при наличии свободных дней недели можно создать до 7 разных расписаний.

 →
→  в активное положение. Расписание готово! Требуется некоторое ожидание, пока его настройки сохранятся и обновятся на сервере (для корректного сохранения расписания требуется стабильное/высокое качество сигнала интернета).
в активное положение. Расписание готово! Требуется некоторое ожидание, пока его настройки сохранятся и обновятся на сервере (для корректного сохранения расписания требуется стабильное/высокое качество сигнала интернета). . Подтвердить решение удалить выбранное расписание и все данные о режимах работы устройств по расписанию будут удалены.
. Подтвердить решение удалить выбранное расписание и все данные о режимах работы устройств по расписанию будут удалены. будет отображаться на экране «Обзор» справа от названия помещения.
будет отображаться на экране «Обзор» справа от названия помещения.
 . Кнопка «ОК» оставляет работать расписание без учета нового устройства, а «Настроить» — направляет на экран «Расписание».
. Кнопка «ОК» оставляет работать расписание без учета нового устройства, а «Настроить» — направляет на экран «Расписание».
 . Кнопка «Отмена» оставляет работать устройства по новым настройкам до наступления следующего режима расписания, а «Применить» — автоматически возвращает старые настройки.
. Кнопка «Отмена» оставляет работать устройства по новым настройкам до наступления следующего режима расписания, а «Применить» — автоматически возвращает старые настройки.



 «Информация об устройстве» в карточке устройств и проверить строчку с названием. У базовой станции название MagicAir изменить нельзя.
«Информация об устройстве» в карточке устройств и проверить строчку с названием. У базовой станции название MagicAir изменить нельзя.
 или создать новое Помещение.
или создать новое Помещение.







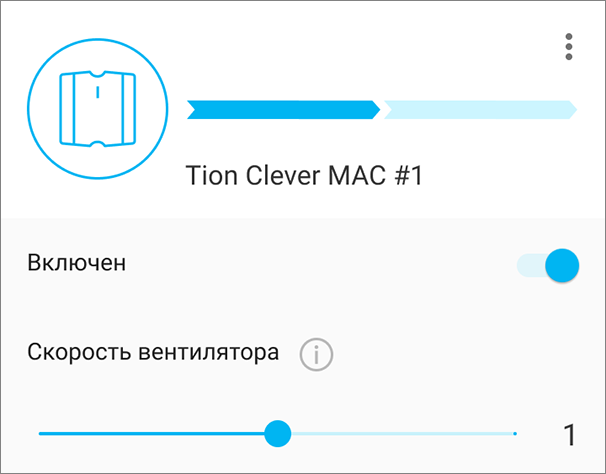


 , который сообщает об активации режима. В режиме монтажа управление термостатом через приложение недоступно.
, который сообщает об активации режима. В режиме монтажа управление термостатом через приложение недоступно. →
→ .
. — от 100 до 25% заряда;
— от 100 до 25% заряда; — от 25% и ниже;
— от 25% и ниже; , при нажатии на который откроется диалоговое окно «Устройство недоступно». Пожалуйста, замените батарейки для возобновления работы устройства. Перед окончательным разрядом терморегулятор переводит клапан в режим защиты отопительной системы от замерзания.
, при нажатии на который откроется диалоговое окно «Устройство недоступно». Пожалуйста, замените батарейки для возобновления работы устройства. Перед окончательным разрядом терморегулятор переводит клапан в режим защиты отопительной системы от замерзания.
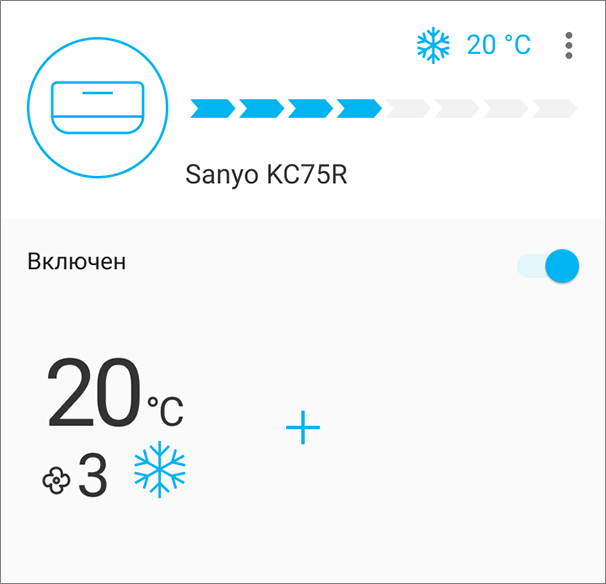
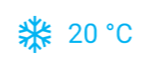 — значок режима работы кондиционера и заданная температура в помещении;
— значок режима работы кондиционера и заданная температура в помещении; — скорость вентилятора.
— скорость вентилятора. и следовать пошаговым инструкциям.
и следовать пошаговым инструкциям. или удаления
или удаления  .
.

 служит для удаления выбранного устройства из системы MagicAir.
служит для удаления выбранного устройства из системы MagicAir. можно изменить очередность устройств внутри Помещения (зажмите элемент пальцем и перетащите). Аналогичным образом можно перетянуть устройство в другое Помещение. Для сохранения изменений требуется нажать на иконку
можно изменить очередность устройств внутри Помещения (зажмите элемент пальцем и перетащите). Аналогичным образом можно перетянуть устройство в другое Помещение. Для сохранения изменений требуется нажать на иконку  .
. .
.
 для выбора начальной и конечной даты. Для отображения показаний данных за выбранный период нажмите на функцию «ОК».
для выбора начальной и конечной даты. Для отображения показаний данных за выбранный период нажмите на функцию «ОК».


