Мобильное приложение TION Smart — приложение для управления устройствами компании Тион Умный микроклимат, имеющими модуль Tuya. К таким устройствам относятся:
- Бризер Bio X;
- Бризер Bio X SM.
Приложение предоставляет следующие функции:
- управление устройствами через интернет;
- мониторинг работы устройства;
- создание и настройка сценариев работы устройства.
- При первом запуске приложения ознакомьтесь с пользовательским соглашением и политикой конфиденциальности.
- После ознакомления нажмите Согласен. Без согласия c правовыми документами пользоваться приложением будет невозможно.
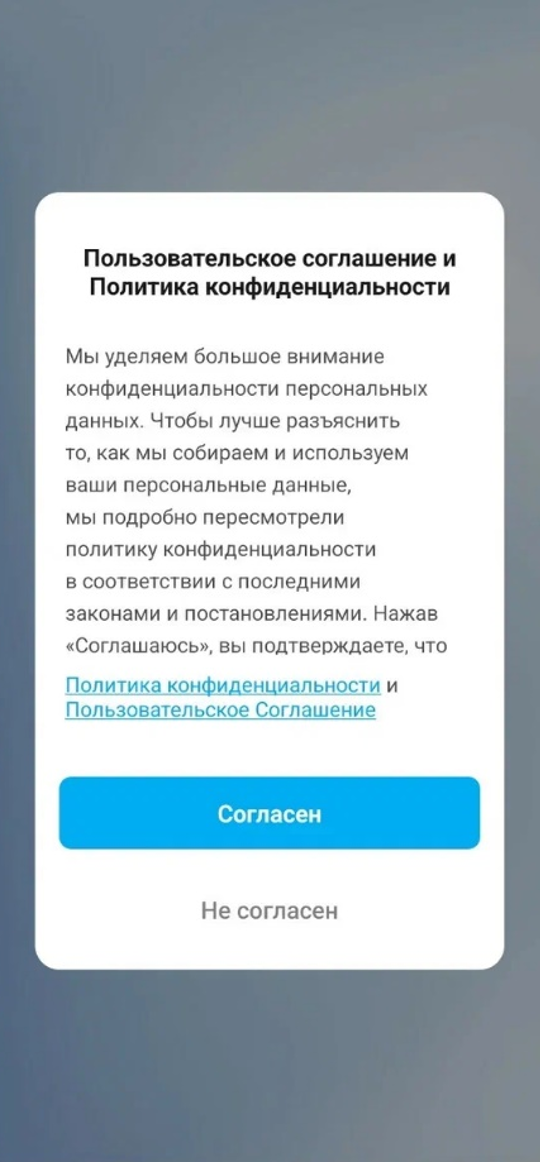
Первый запуск приложения
- Нажмите Создать новую учетную запись на странице входа в приложение.
- Заполните регион проживания. Приложение автоматически определяет язык, регион, часовой пояс, соответствующие данным на устройстве.
- Введите адрес электронной почты. Нажмите Получить проверочный код.
- Введите код подтверждения, который будет направлен на вашу почту. Если код подтверждения не был получен, нажмите на строку Код подтверждения не был получен.
- Установите пароль и нажмите Завершено.
- Ознакомьтесь с информацией о повышении качества обслуживания. По желанию вы можете разрешить делиться информацией об использовании приложения для улучшения качества обслуживания и получения персональных рекомендаций.
Если ранее был выполнен вход в приложение, выполните выход из аккаунта.
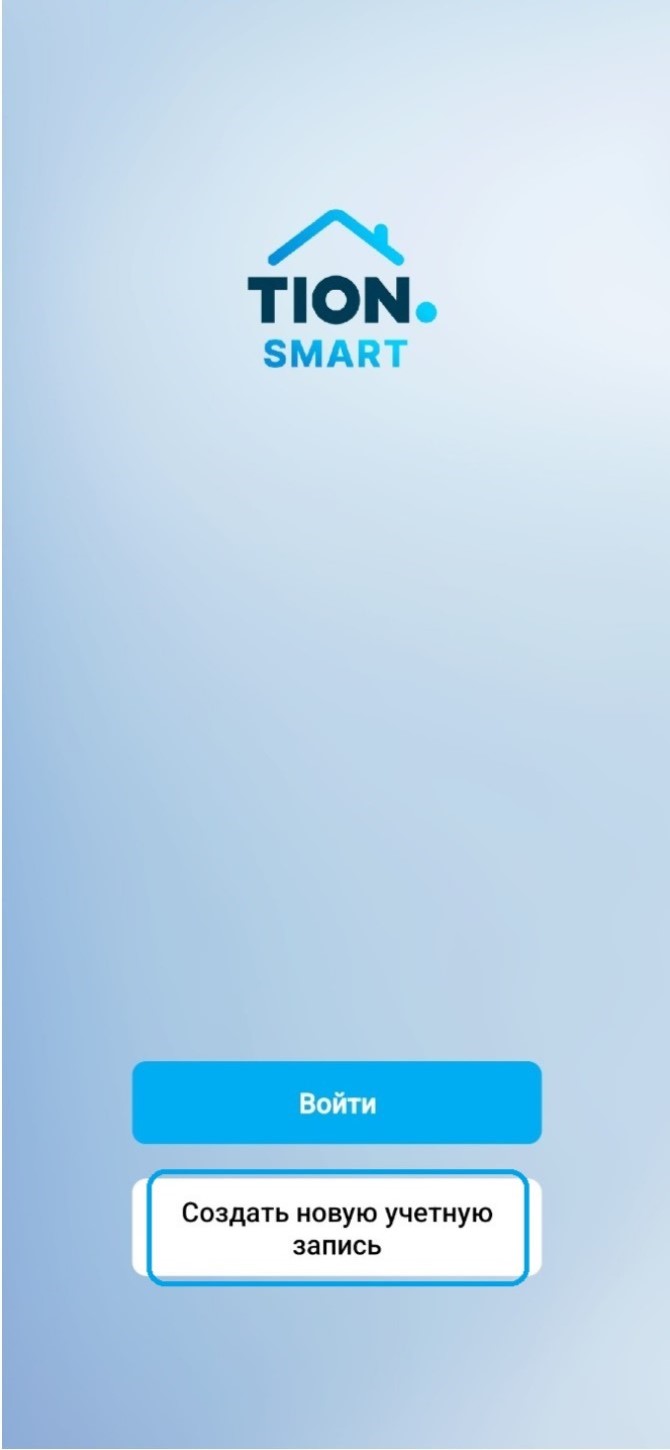
1
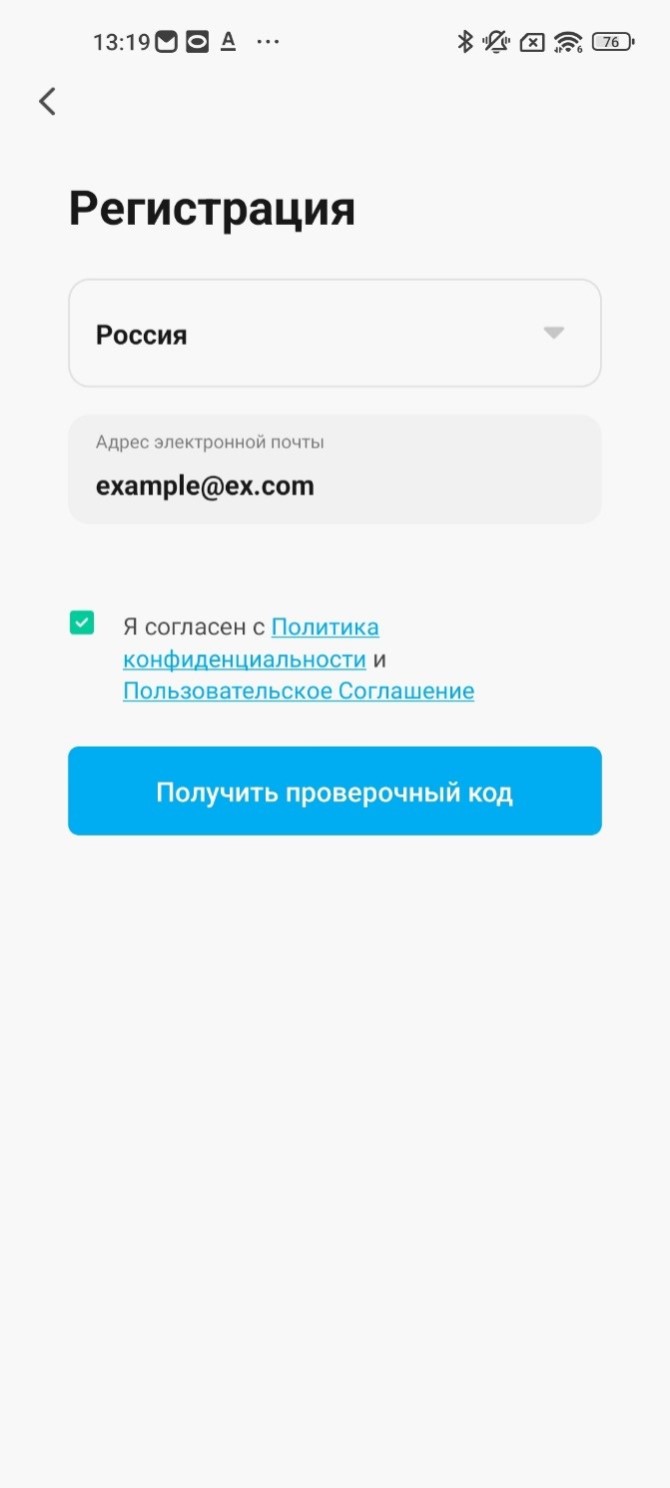
2
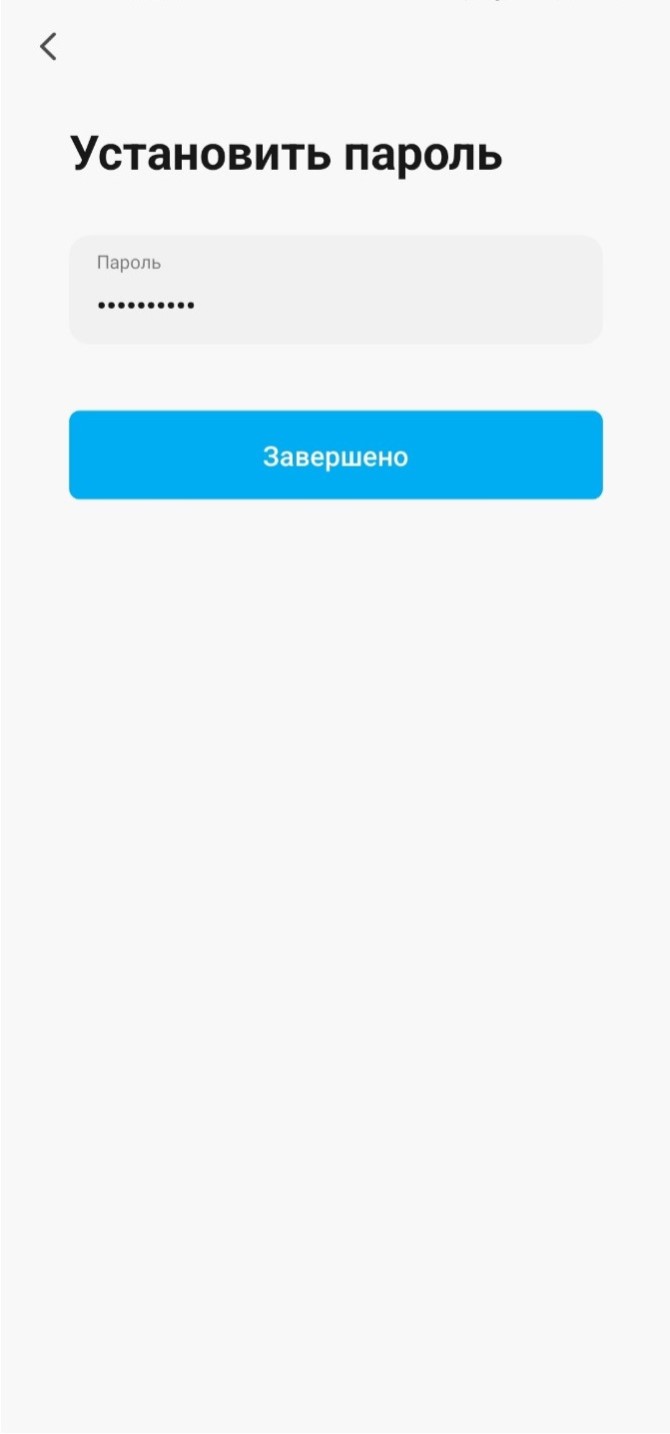
3
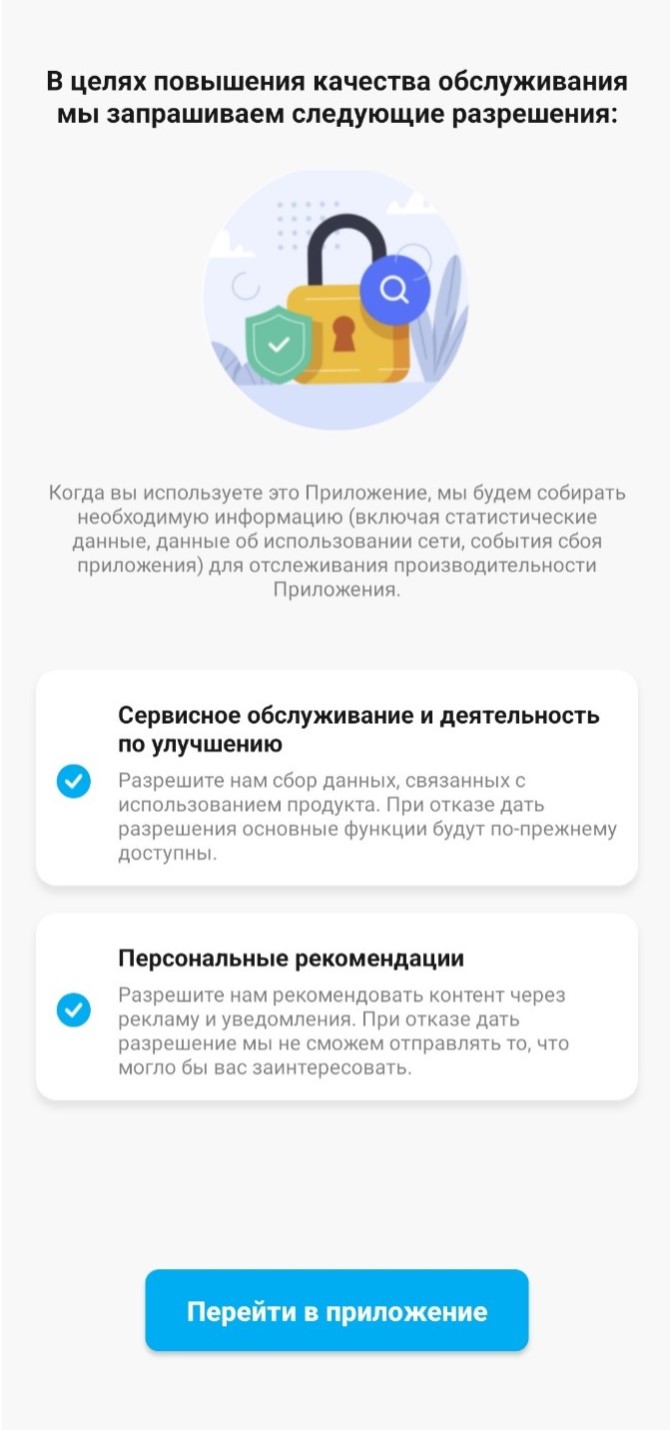
4
Создание учетной записи
- Нажмите Войти на странице входа в приложение.
- Укажите регион, адрес электронной почты и пароль, которые были указаны при создании учетной записи. При необходимости, нажмите
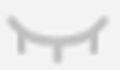 , чтобы посмотреть введенные символы.
, чтобы посмотреть введенные символы. - Ознакомьтесь с пользовательским соглашением и политикой конфиденциальности, нажмите Я согласен.
- Нажмите Вход.
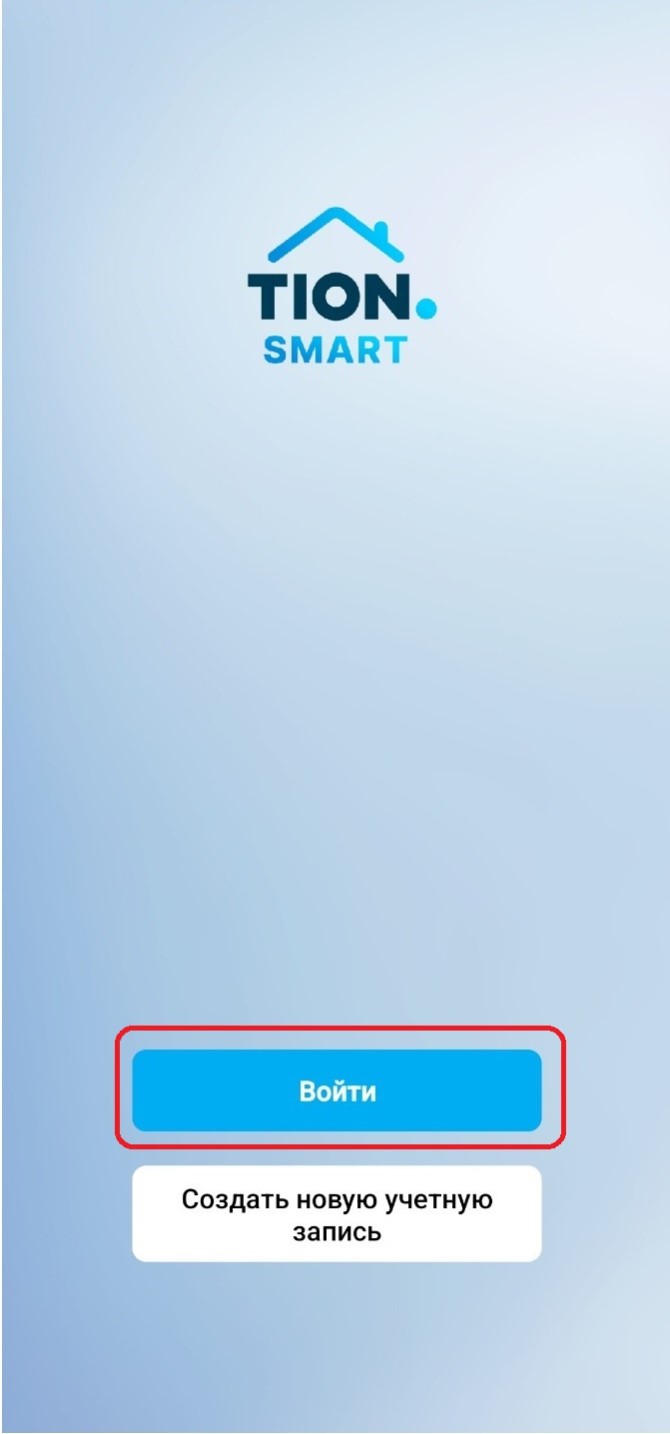

Вход в приложение
- Нажмите Забыли пароль на странице входа в приложение.
- Укажите регион и адрес электронной почты, привязанные к вашей учетной записи.
- Нажмите Получить проверочный код.
- Введите код подтверждения, который будет направлен на вашу электронную почту.
- Установите новый пароль и нажмите Завершено.
На главном экране отображается в верхней части экрана:
- выбранный дом (если количество домов больше двух);
- кнопка добавления устройства
 .
.
В нижней части экрана расположены вкладки меню:
- Дом
 ;
; - Сценарий
 ;
; - Личный кабинет
 .
.
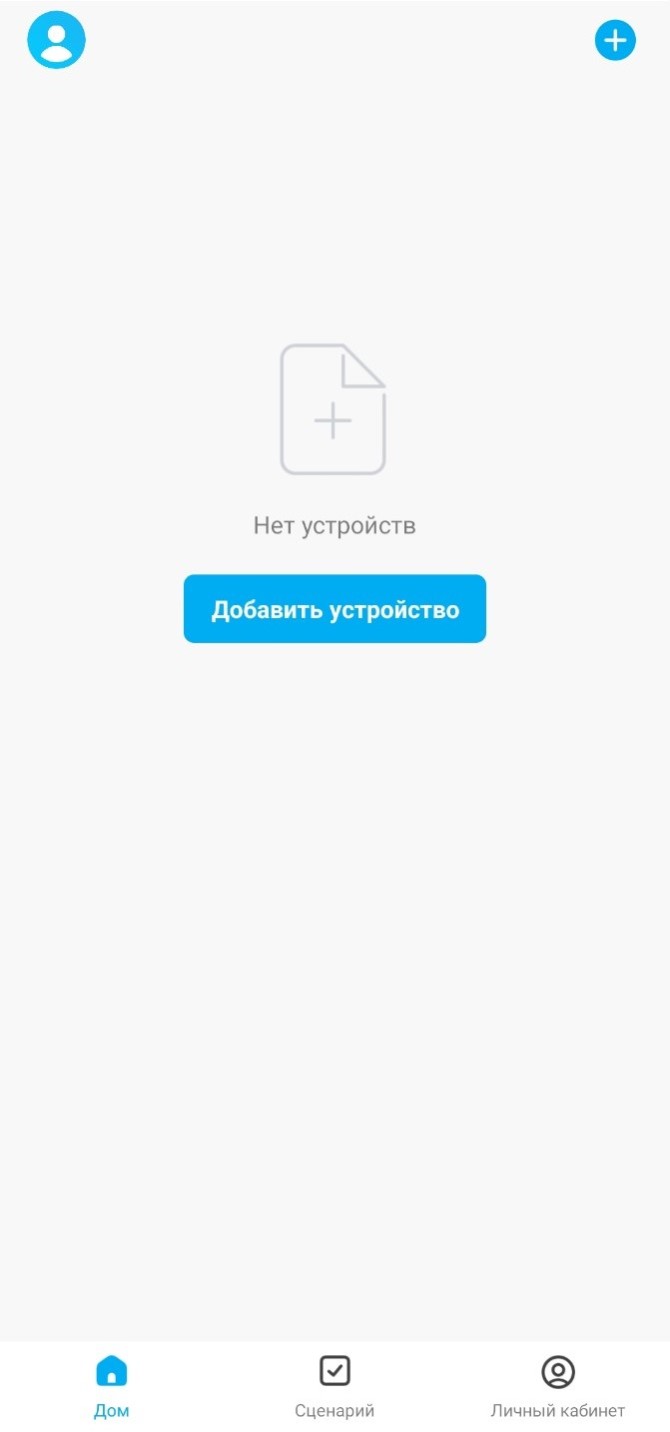
Главный экран
- добавление устройств;
- управление и настройка устройств;
- создание сценариев;
- переход в карточки устройств;
- изменение персональной информации.
- редактирование сценариев автоматической работы устройства в меню Автоматизация.
- создание мгновенных сценариев в меню Мгновенный сценарий.
Также меню Сценарий доступно во вкладке Дом ![]() :
:
- Перейдите во вкладку Дом
 , нажмите
, нажмите  → Создать сценарий.
→ Создать сценарий. - По предложенным параметрам создайте свой сценарий работы устройств.
- настройка дома и комнат в нем;
- чтение уведомлений от устройств;
- FAQ;
- изменение персональной информации.
Добавление новых устройств осуществляется по беспроводной связи Bluetooth. Последующее управление и взаимодействие с устройствами осуществляется через сеть интернет по Wi-Fi.
- Включите Bluetooth на вашем смартфоне.
- Во вкладке Дом
 нажмите
нажмите  → Добавить устройство или Добавить устройство.
→ Добавить устройство или Добавить устройство. - Разрешите приложению использовать функции Bluetooth и Местоположение вашего смартфона.
- Выберите модель устройства.
- Выберите сеть Wi-Fi с частотой 2,4 ГГц, которую будет использовать устройство.
- Введите пароль от выбранной сети Wi-Fi. Приложение автоматически выбирает сеть Wi-Fi, к которой подключен ваш смартфон.
- Выполните шаги инструкции, отображаемые на экране.
- Дождитесь подключение устройства к приложению. Подключение устройства занимает около двух минут. Если за это время подключение к устройству не произошло, повторно переведите его в режим «Сопряжение».
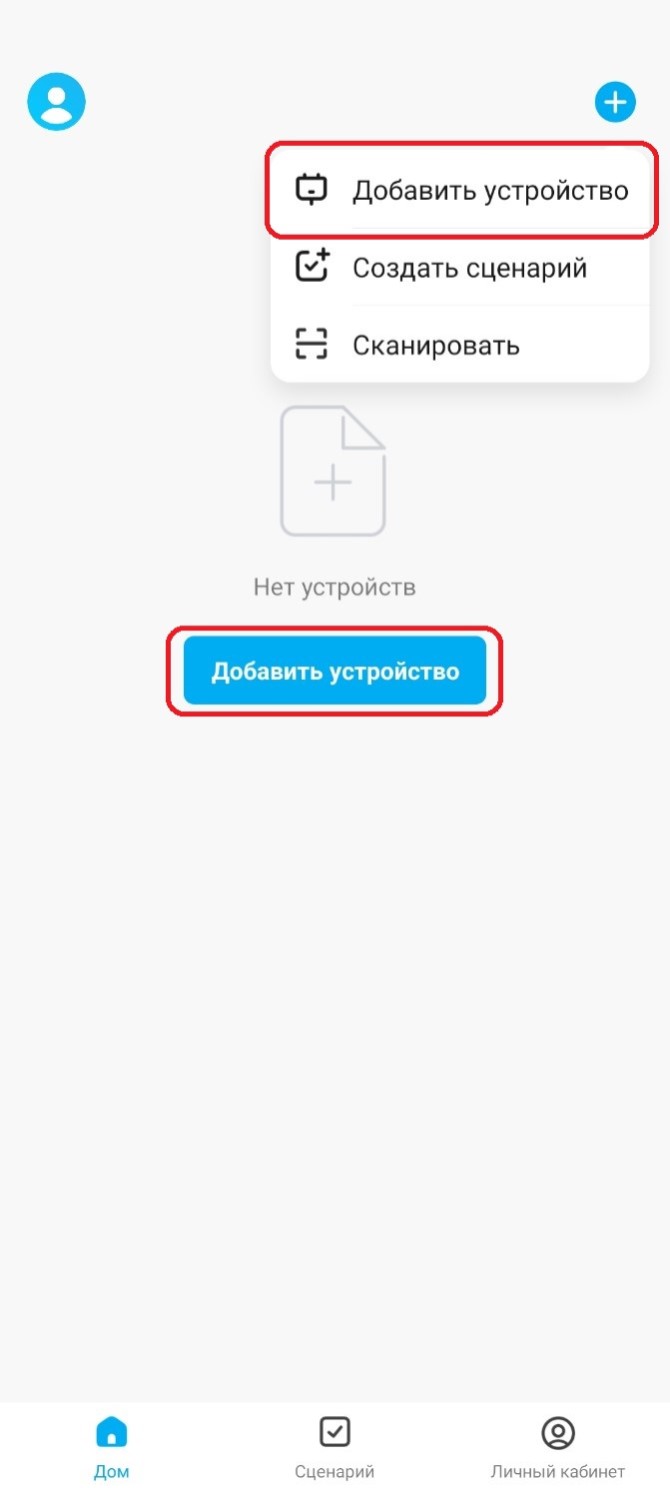
Добавление устройства в приложение
- Проверьте доступность сети Wi-Fi.
- Нажмите ✖ и попробуйте повторить подключение устройства, либо нажмите Повторить.

Повторное добавление устройства в приложение
Управляйте устройством в карточке устройства:
- Откройте вкладку Дом
 .
. - Выберите на главном экране ваше устройство Бризер Bio X.
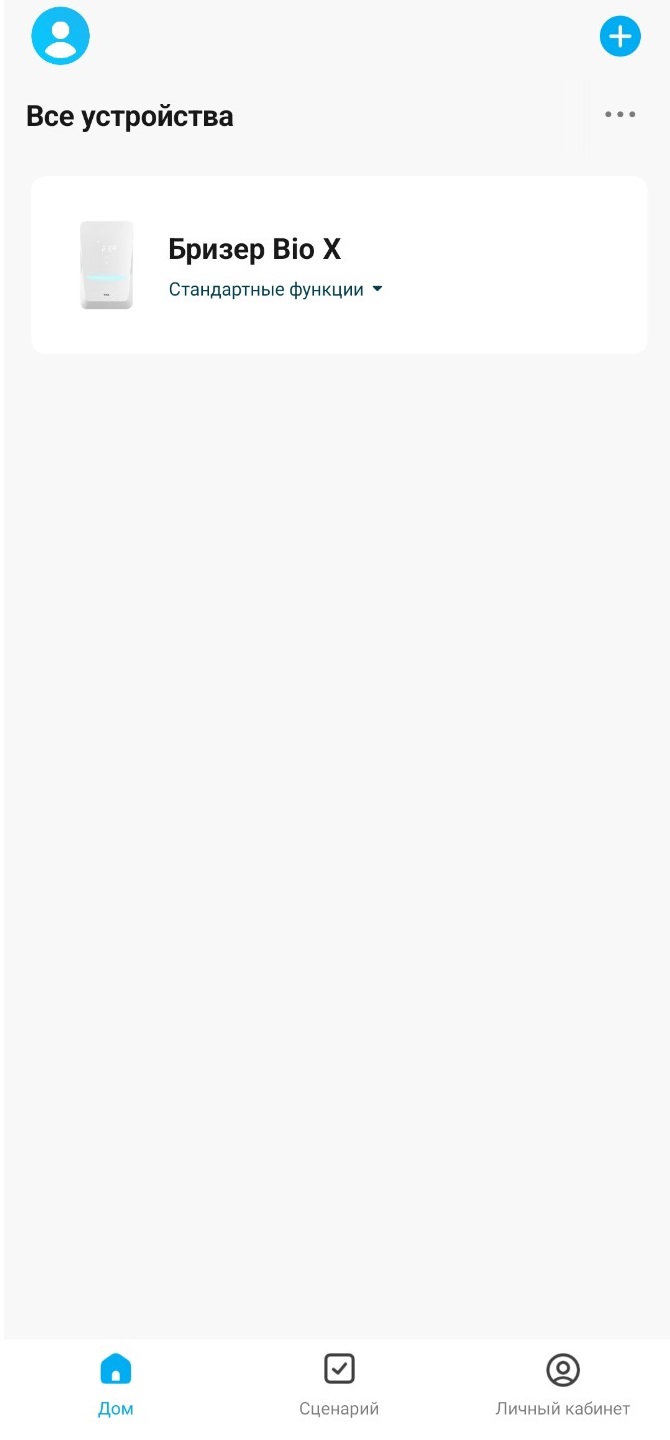
Вкладка Дом
- Откройте вкладку Дом
 .
. - Выберите на главном экране ваше устройство Бризер Bio X.
- Внешний вид карточки устройства отличается в зависимости от исполнения и комплектации Бризера:

Бризер Bio X
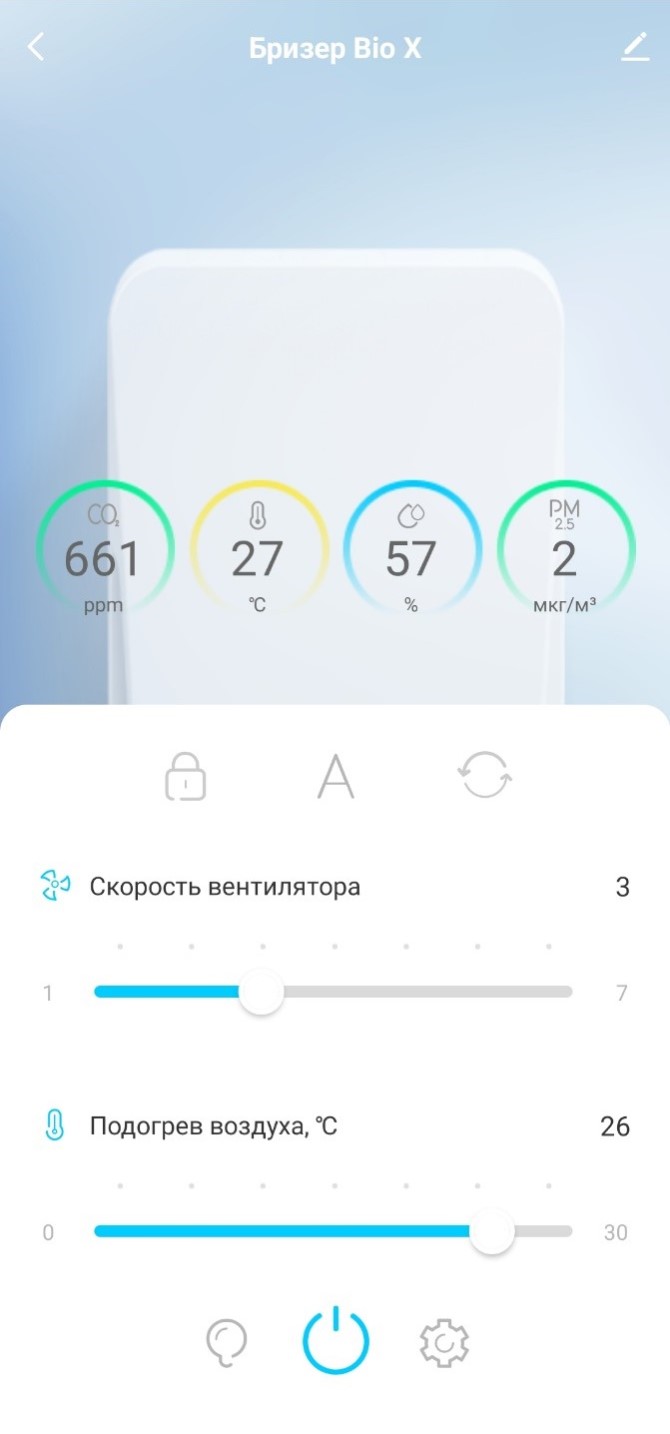
Бризер Bio X в комплектации SM
- Перейдите во вкладку Дом
 .
. - Выберите устройство.
- Нажмите кнопку
 в карточке устройства.
в карточке устройства. - Бризер перейдет в режим Работа.
- Перейдите во вкладку Дом
 .
. - Выберите устройство.
- Нажмите кнопку
 в карточке устройства.
в карточке устройства. - Бризер перейдет в режим Ожидание.
- Перейдите во вкладку Дом
 .
. - Выберите устройство.
- Установите скорость работы вентилятора, меняя положение слайдера Скорость вентилятора в карточке устройства:

Настройка скорости работы вентилятора
- Перейдите во вкладку Дом
 .
. - Выберите устройство.
- Установите температуру подогрева поступающего воздуха в помещение, меняя положение слайдера Подогрев воздуха в карточке устройства:
- В режиме Рециркуляции функция подогрева воздуха недоступна, так как приточный воздух с улицы не поступает в помещение.
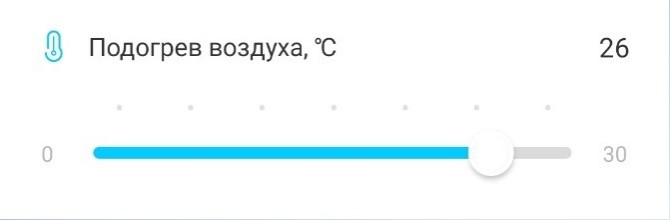
Настройка температуры подогрева воздуха
- Перейдите во вкладку Дом
 .
. - Выберите устройство.
- Нажмите кнопку
 для включения режима Рециркуляция в карточке устройства.
для включения режима Рециркуляция в карточке устройства. - Подтвердите включение режима рециркуляции, нажав кнопку Да во всплывающем окне.
- Для перехода в режим Приток нажмите кнопку
 в карточке устройства.
в карточке устройства. - В режиме Рециркуляции функция подогрева воздуха недоступна, так как приточный воздух с улицы не поступает в помещение.
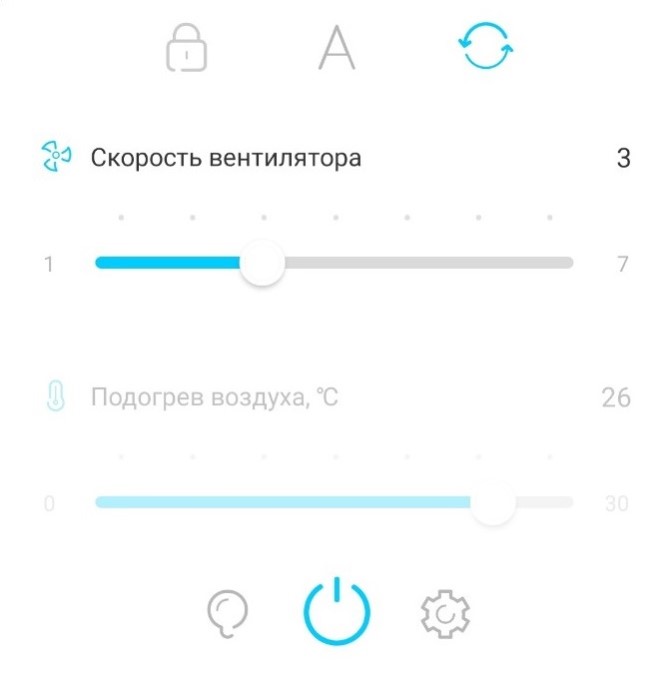
Режим рециркуляция
- Перейдите во вкладку Дом
 .
. - Выберите устройство.
- Нажмите кнопку
 в карточке устройства для включения или отключения блокировки панели управления на устройстве.
в карточке устройства для включения или отключения блокировки панели управления на устройстве.
ⓘ Данная функция доступна для Бризера Bio X в комплектации SM.
- Перейдите во вкладку Дом
 .
. - Выберите устройство.
- Для просмотра истории измерений датчиков микроклимата помещения нажмите на виджет в карточке устройства:
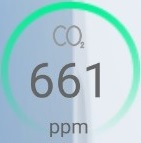 — История измерения концентрации CO2.
— История измерения концентрации CO2.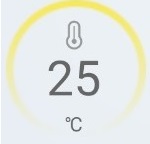 — История измерения температуры воздуха.
— История измерения температуры воздуха.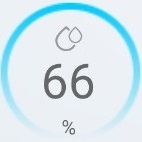 — История измерения влажности воздуха.
— История измерения влажности воздуха.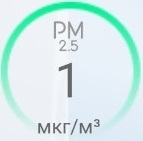 — История измерения концентрации частиц PM2.5.
— История измерения концентрации частиц PM2.5. - Историю можно просмотреть в течение годового, месячного и дневного графика. Дневной график показывает усредненные значения за 1 час.
ⓘ Данная функция доступна для Бризера Bio X в комплектации SM.
При активации авторежима Бризер автоматически устанавливает скорость вентилятора в пределах заданных параметров для достижения целевого уровня CO2. При достижении целевого уровня CO2, Бризер автоматически включит минимальную скорость вентилятора, заданную в параметрах авторежима.
Для включения и настройки Автоуправления:
- Перейдите во вкладку Дом
 .
. - Нажмите кнопку
 в карточке устройства, при этом откроется меню настройки Автоуправления.
в карточке устройства, при этом откроется меню настройки Автоуправления. - Настройте уровень концентрации CO2, меняя положение слайдера Целевой уровень CO2.
- Настройте скорость вентилятора, меняя положение слайдеров Максимальная скорость вентилятора и Минимальная скорость вентилятора.
- Нажмите на слайдер Авторежим для включения режима Автоуправления.

Меню настройки Автоуправления
Редактировать информацию об устройстве можно в карточке устройства:
- Перейдите во вкладку Дом
 .
. - Выберите на главном экране ваше устройство Бризер Bio X.
- Нажмите на Редактирование информации
 в правом верхнем углу экрана.
в правом верхнем углу экрана.
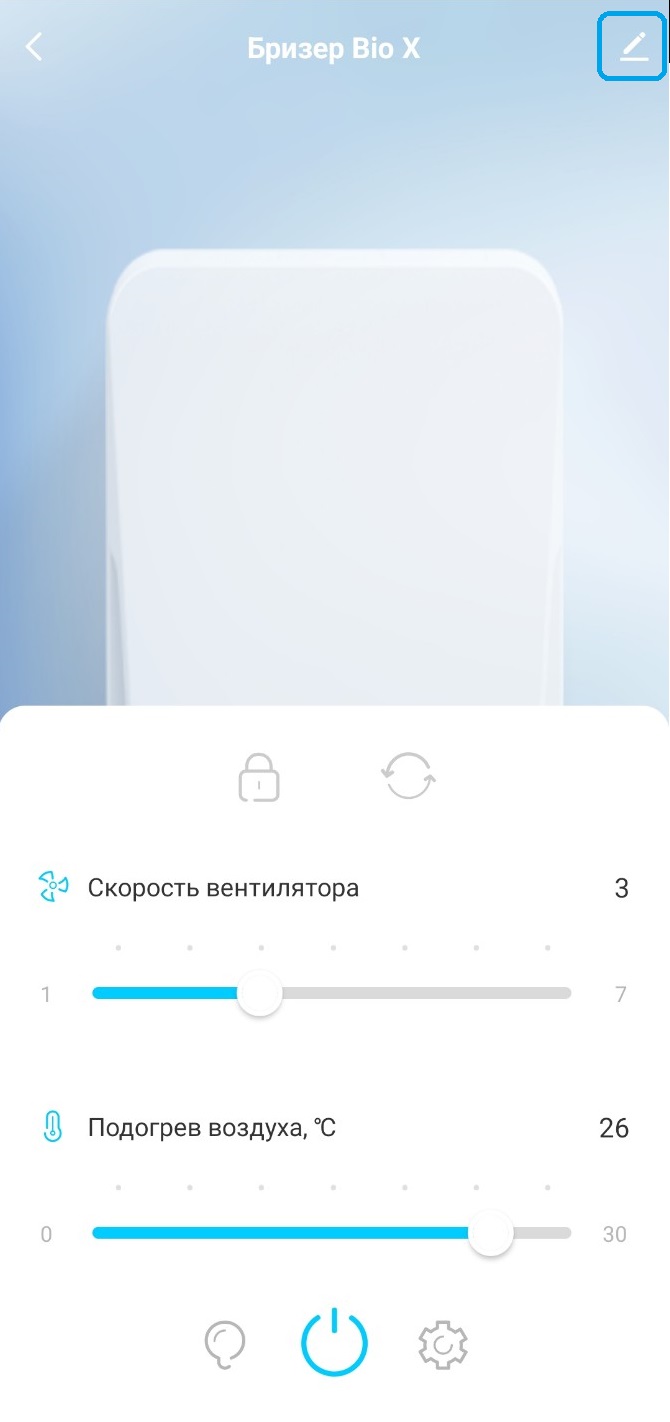
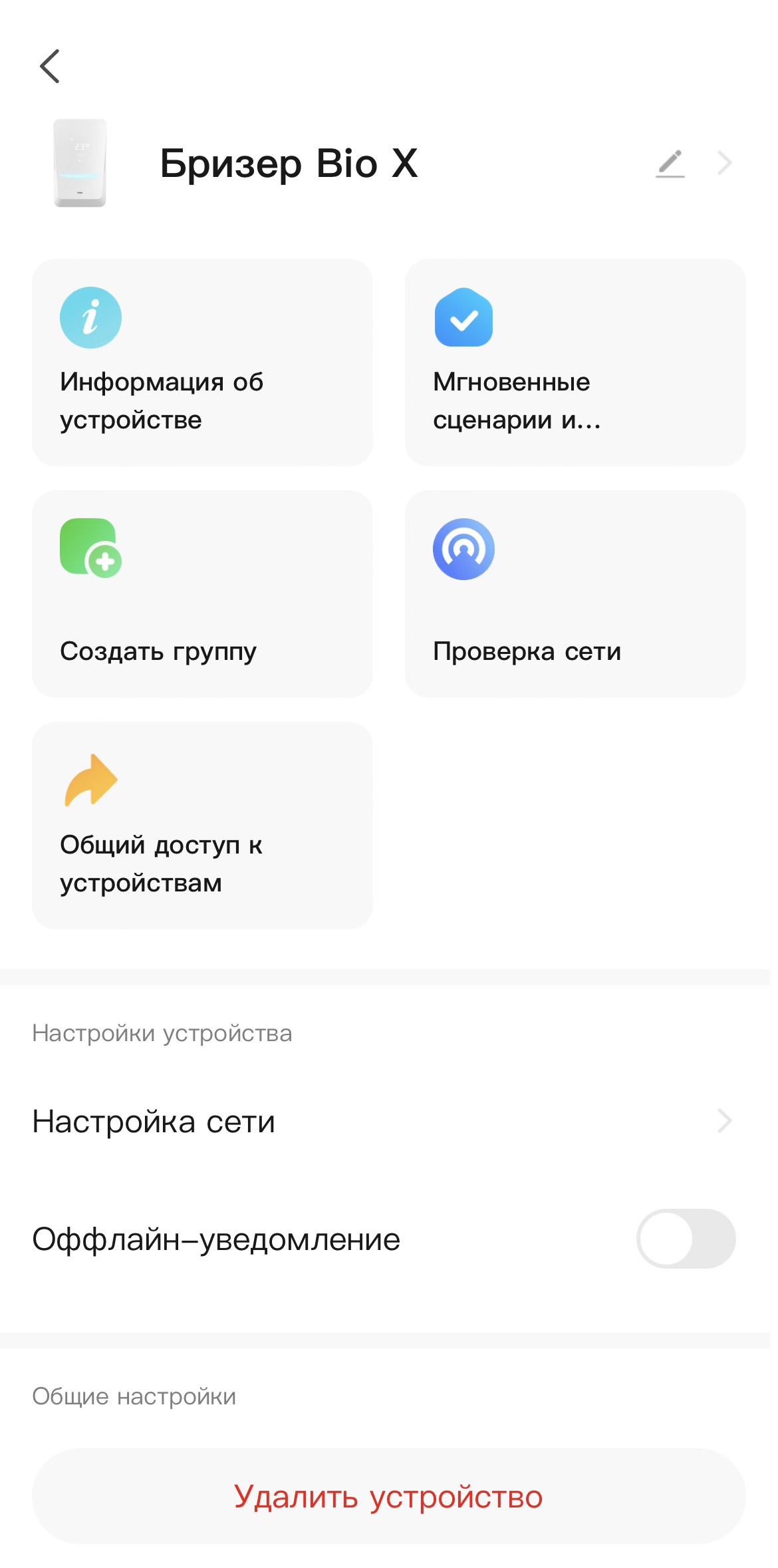
Меню редактирования информации устройства
В меню Редактирование информации ![]() предоставлены следующие возможности:
предоставлены следующие возможности:
- Перейдите во вкладку Дом
 .
. - Выберите устройство.
- Перейдите в раздел Редактирования информации, нажав на
 .
. - Нажмите на область, где указано имя устройства.
- Нажмите на строку Имя.
- Введите новое название устройства.
- Для изменения расположения устройства в доме, нажмите Местонахождение и выберите другое помещение из существующих.
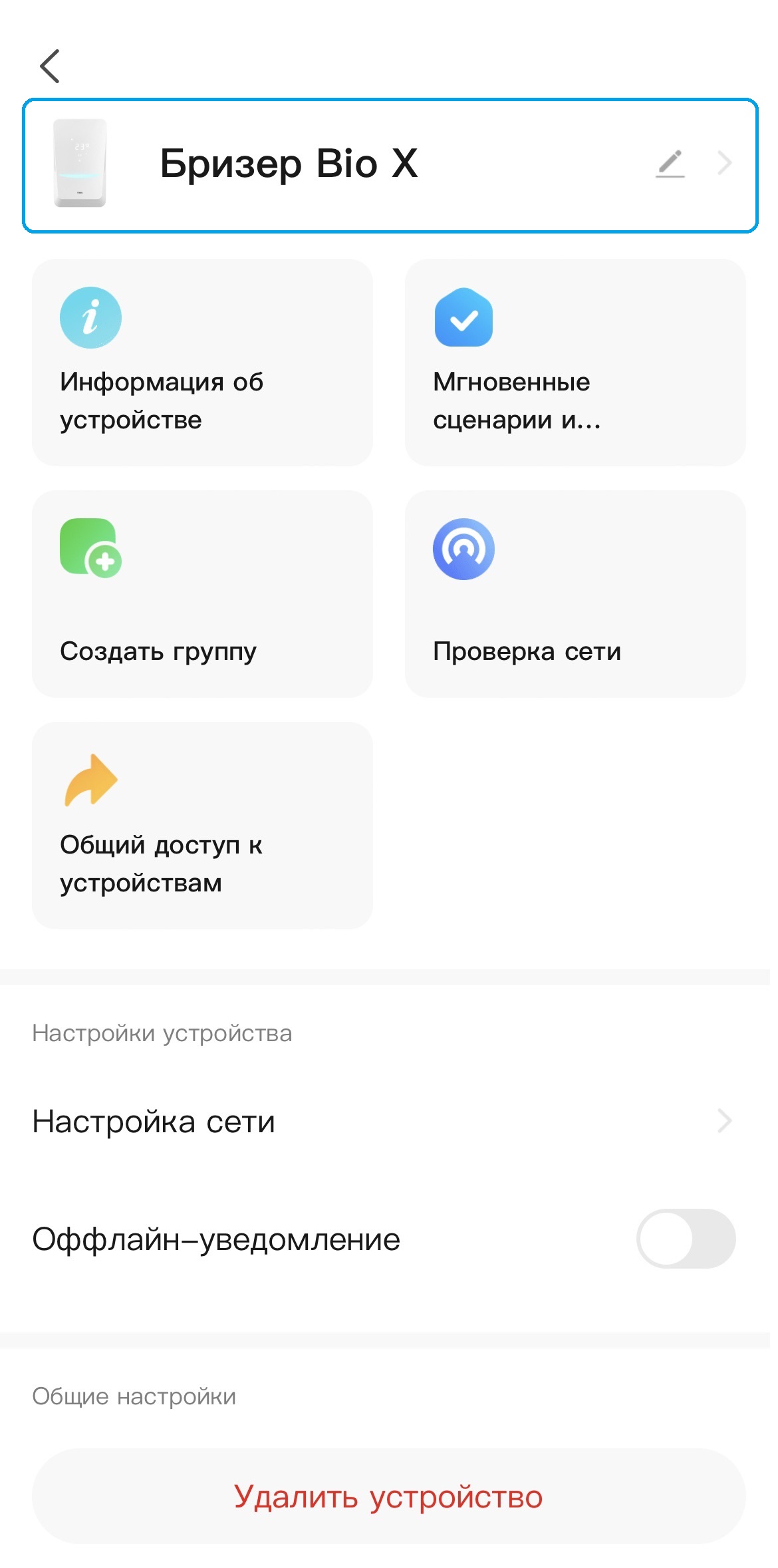

Настройка имени и местонахождения устройства
- Перейдите во вкладку Дом
 .
. - Выберите устройство.
- Перейдите в раздел Редактирования информации, нажав на
 .
. - Нажмите Информация об устройстве.
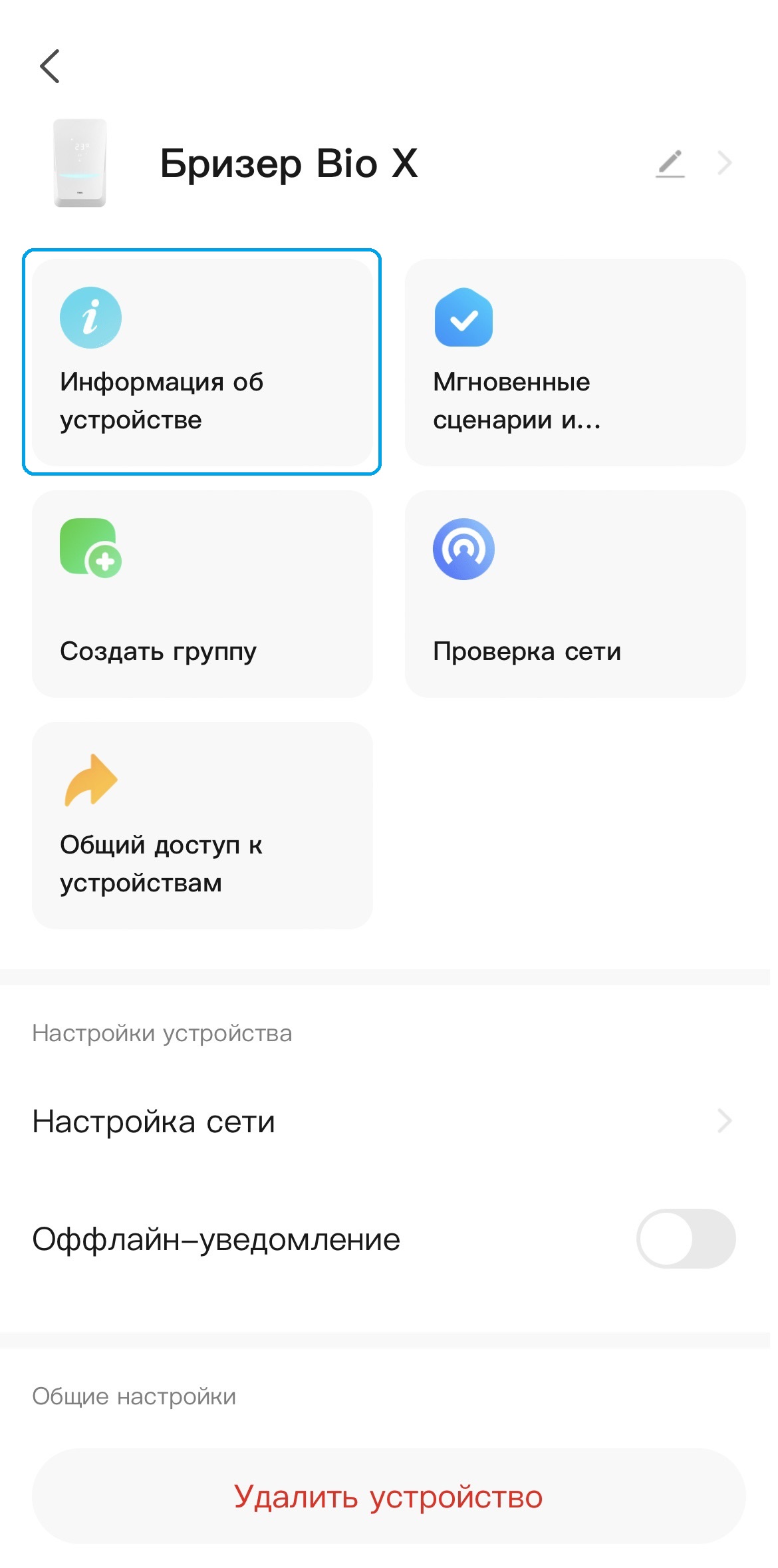
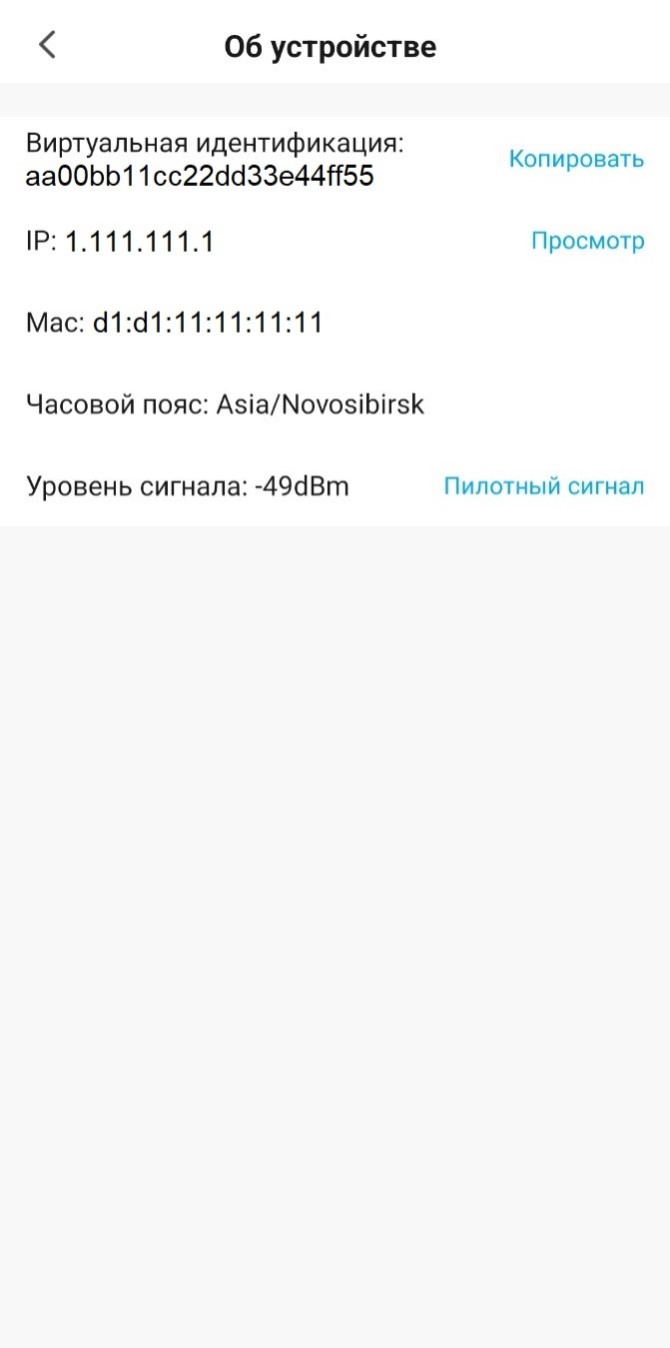
Информация об устройстве
- Перейдите во вкладку Дом
 .
. - Выберите устройство.
- Перейдите в раздел Редактирования информации, нажав на
 .
. - Нажмите Проверка сети. На экране отобразится оценка состояния сети.
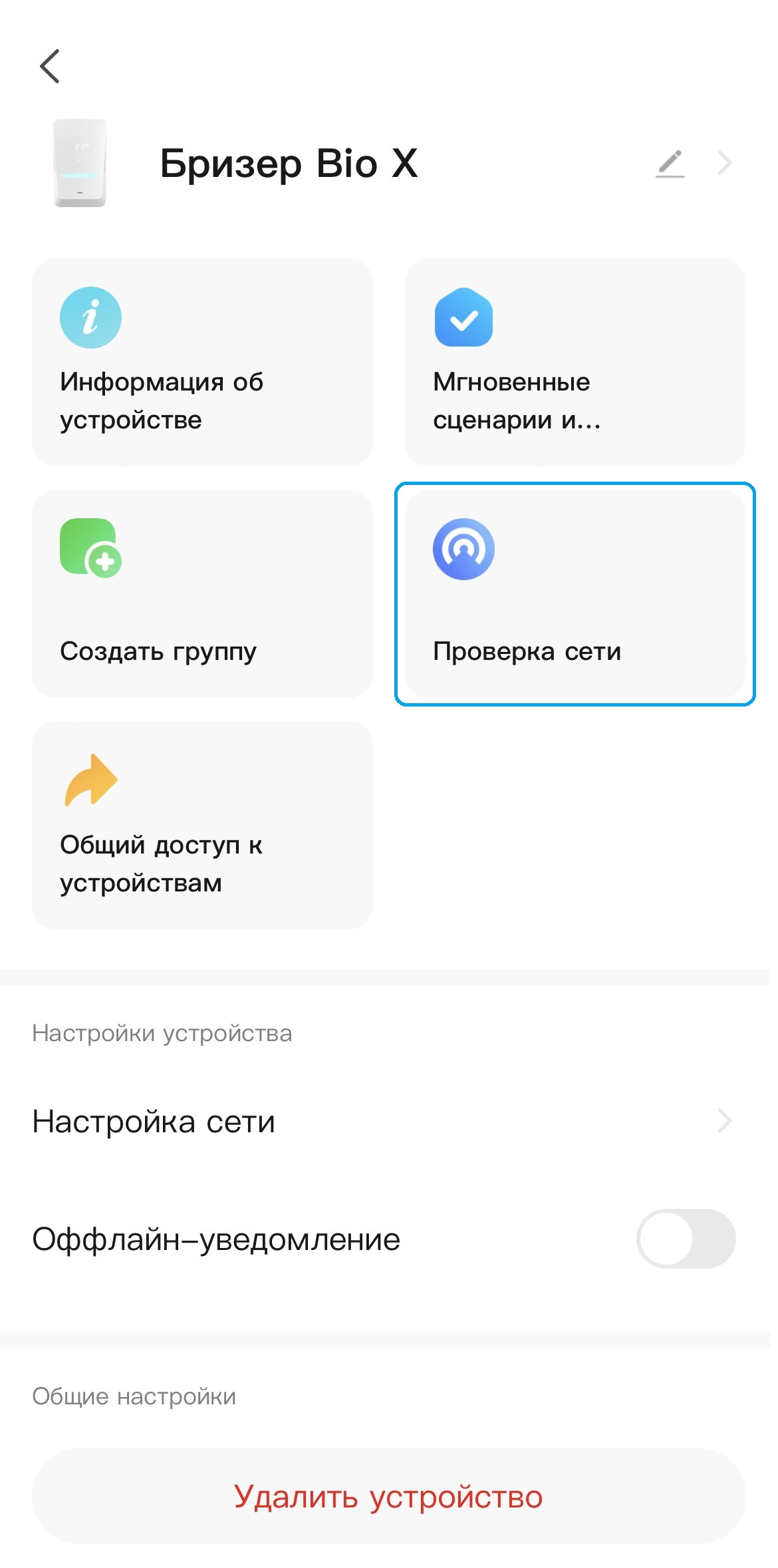
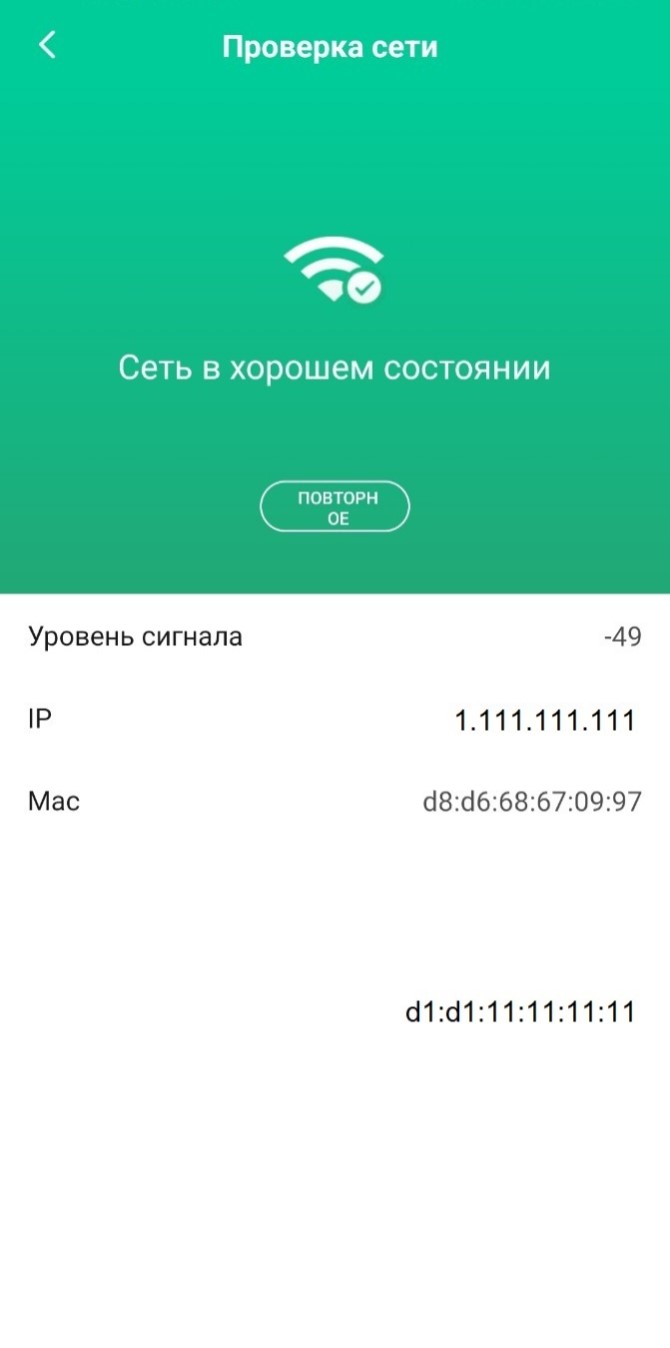
Сведения о состоянии сети, уровне сигнала, IP и Mac-адресах
Общий доступ к устройству — это функция для совместного пользования одним устройством.
- Перейдите во вкладку Дом
 .
. - Выберите устройство.
- Перейдите в раздел Редактирования информации, нажав на
 .
. - Нажмите Общий доступ к устройствам.
- Нажмите Общий доступ для Tion Smart.
- Выберите регион. Убедитесь, что регион другого пользователя, совпадает с вашим.
- Введите электронную почту пользователя, учетную запись которого вы хотите добавить.
- Нажмите Завершено. Устройство автоматически добавится указанному пользователю и будет доступно ему для управления на вкладке Дом
 .
.

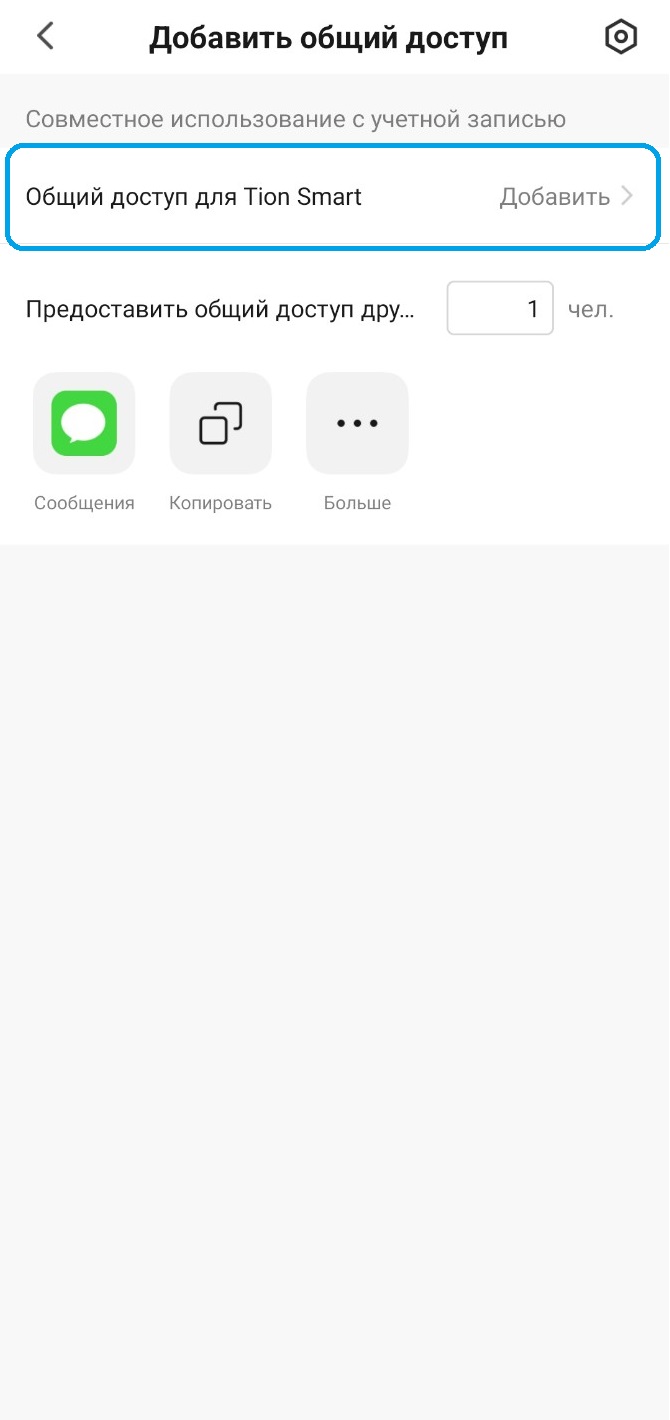
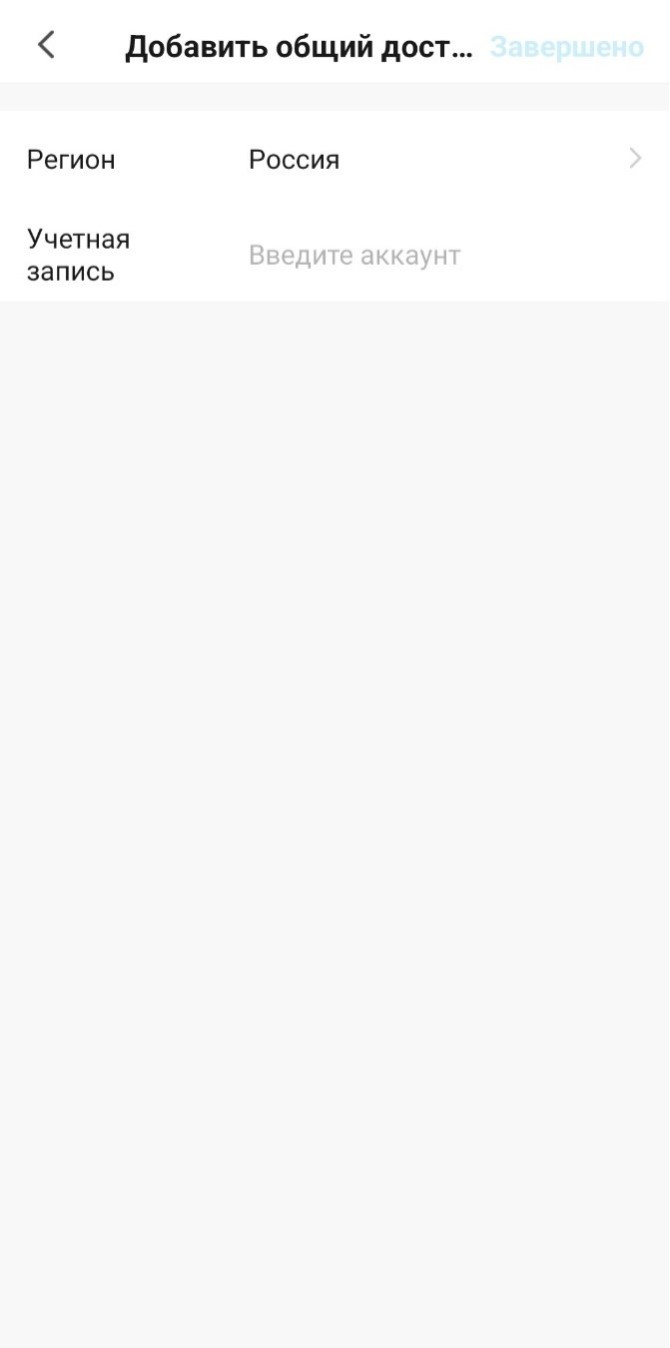
Настройка общего доступа к устройству
- В разделе Поделиться с другими нажмите на иконку Больше и выберите удобный способ отправки приглашения через смс или любой мессенджер.
- В открывшемся окне укажите адресата.
- Нажмите Отправить.
Для принятия приглашения адресату необходимо:
- Установить приложение Tion Smart и выполнить вход в аккаунт.
- Открыть сообщение с приглашением.
- Перейти по ссылке.
- Нажать Перейти на Tion Smart.
- Нажать Принять.
- Устройство автоматически добавится в аккаунт и будет доступно для управления на вкладке Дом
 .
.
У пользователя, которому был выдан доступ к устройству, доступен функционал карточки устройства и раздел Настройки ![]() .
.

Раздел Настройки для приглашенного пользователя
Раздел Редактирование информации ![]() у пользователя, с полученным доступом к устройству, отличается:
у пользователя, с полученным доступом к устройству, отличается:
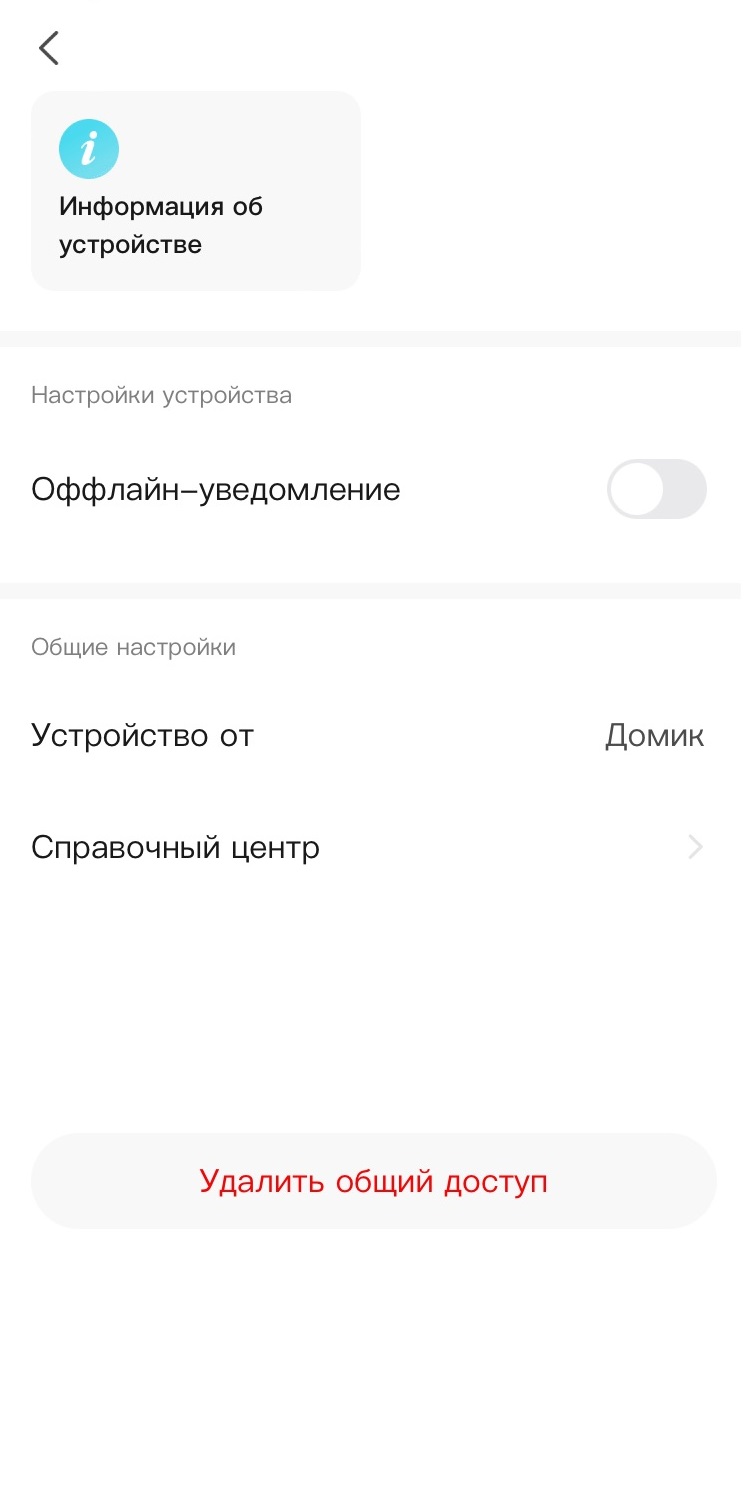
Раздел Редактирование информации для приглашенного пользователя
Создание сценариев работы с устройством для приглашенного пользователя недоступно.
Для общего управления устройствами в одной группе в приложении имеется функция создания группы устройств.
- Перейдите во вкладку Дом
 .
. - Выберите устройство.
- Перейдите в раздел Редактирования информации, нажав на
 .
. - Нажмите Создать группу.

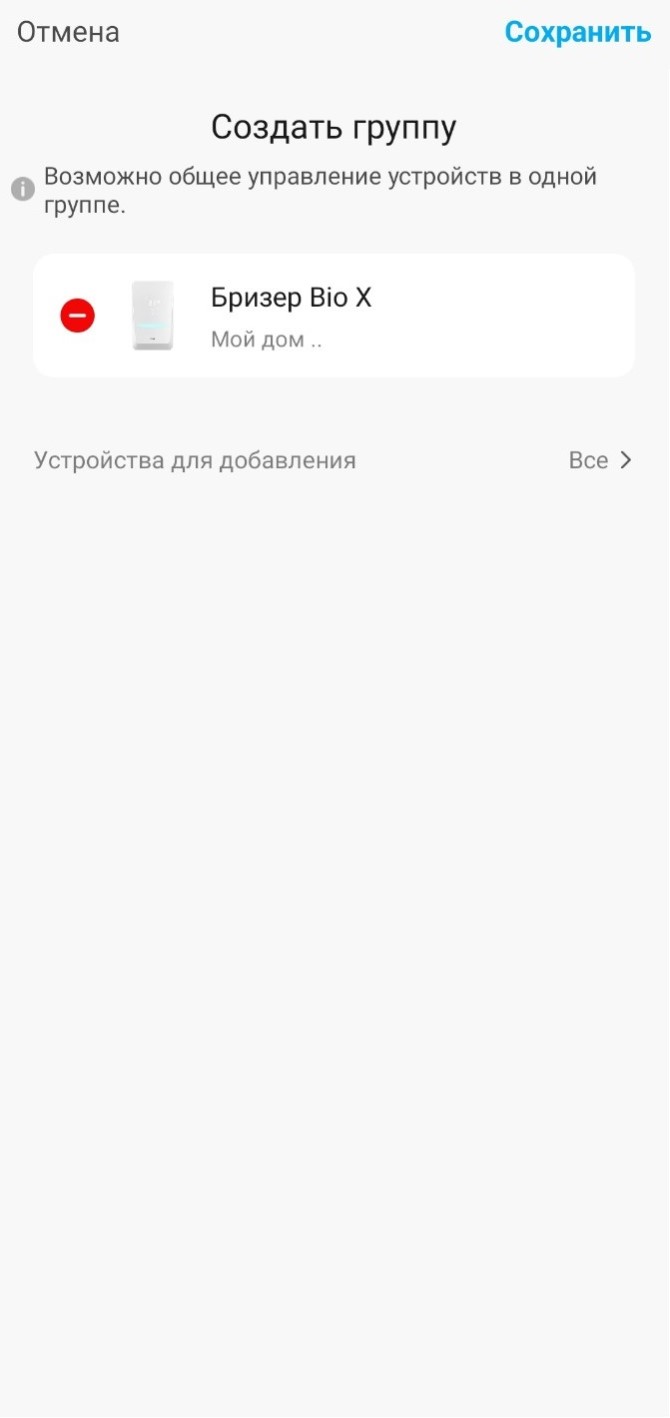
Создание группы
Для быстрого доступа к карточке устройства, добавьте ее на главный экран смартфона. Доступ к функции возможен при предоставлении приложению доступа на добавление ярлыков на рабочий стол.
- Перейдите во вкладку Дом
 .
. - Выберите устройство.
- Перейдите в раздел Редактирования информации, нажав на
 .
. - Нажмите Добавить на главный экран.
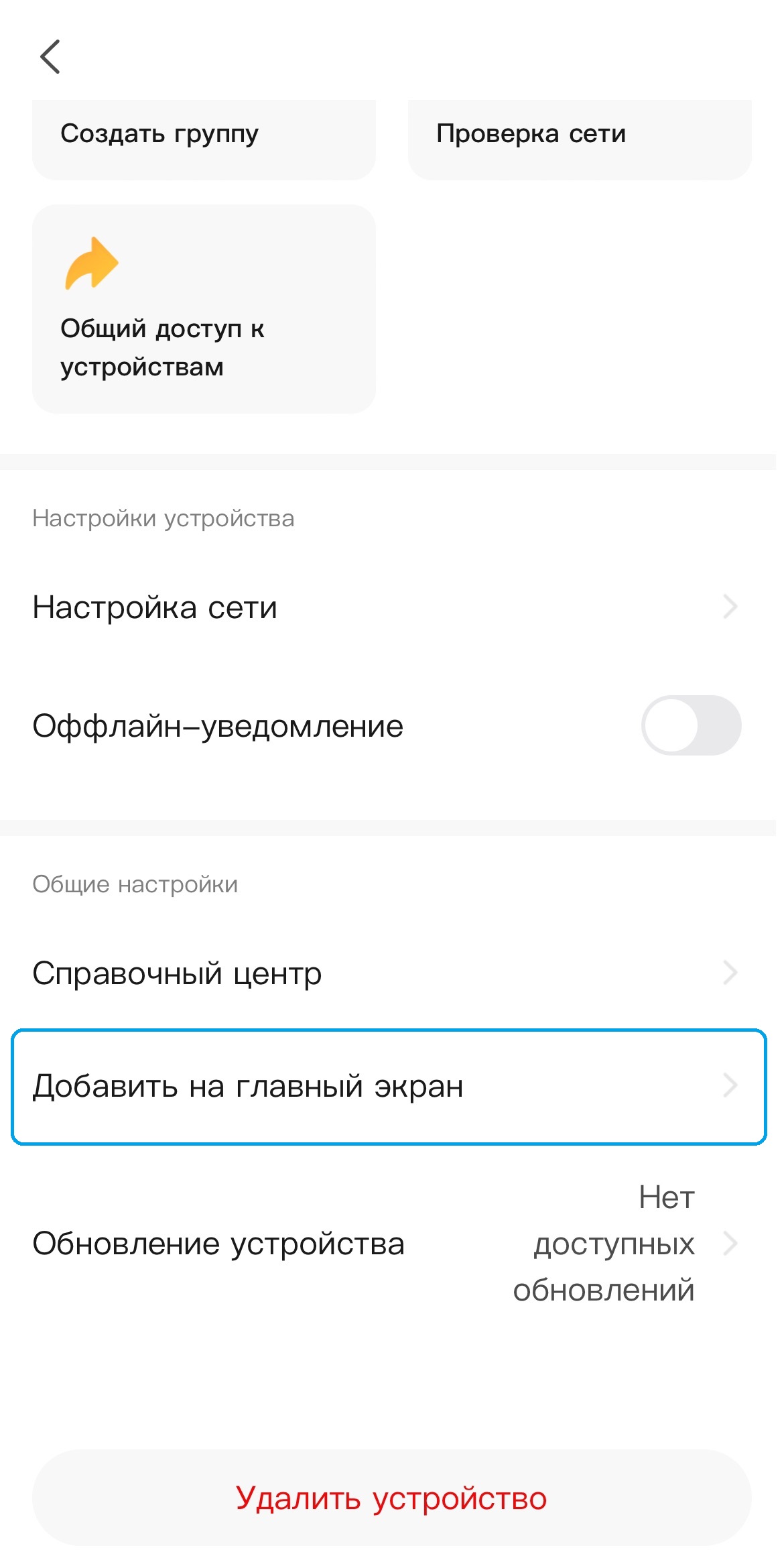
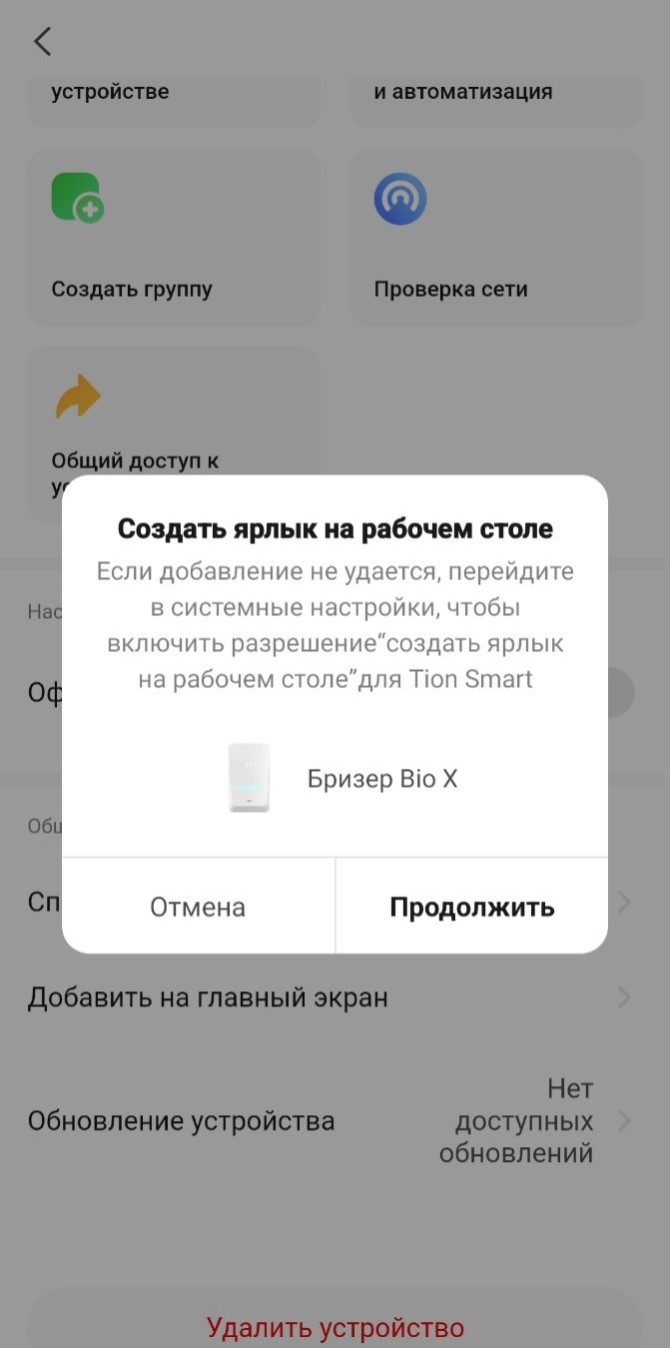
Добавление ярлыка устройства на главный экран смартфона
- Перейдите во вкладку Дом
 .
. - Выберите устройство.
- Перейдите в раздел Редактирования информации, нажав на
 .
. - Нажмите Обновление устройства.
- При появлении новой версии программного обеспечения для устройства, в разделе Обновление устройства появляется карточка с информацией об обновлении.
- Нажмите Обновить, а затем Подтвердить для запуска обновления программного обеспечения устройства.
- Во время обновления программного обеспечения устройства не отключайте его от сети.
- По окончанию обновления программного обеспечения приложение сообщит об этом.
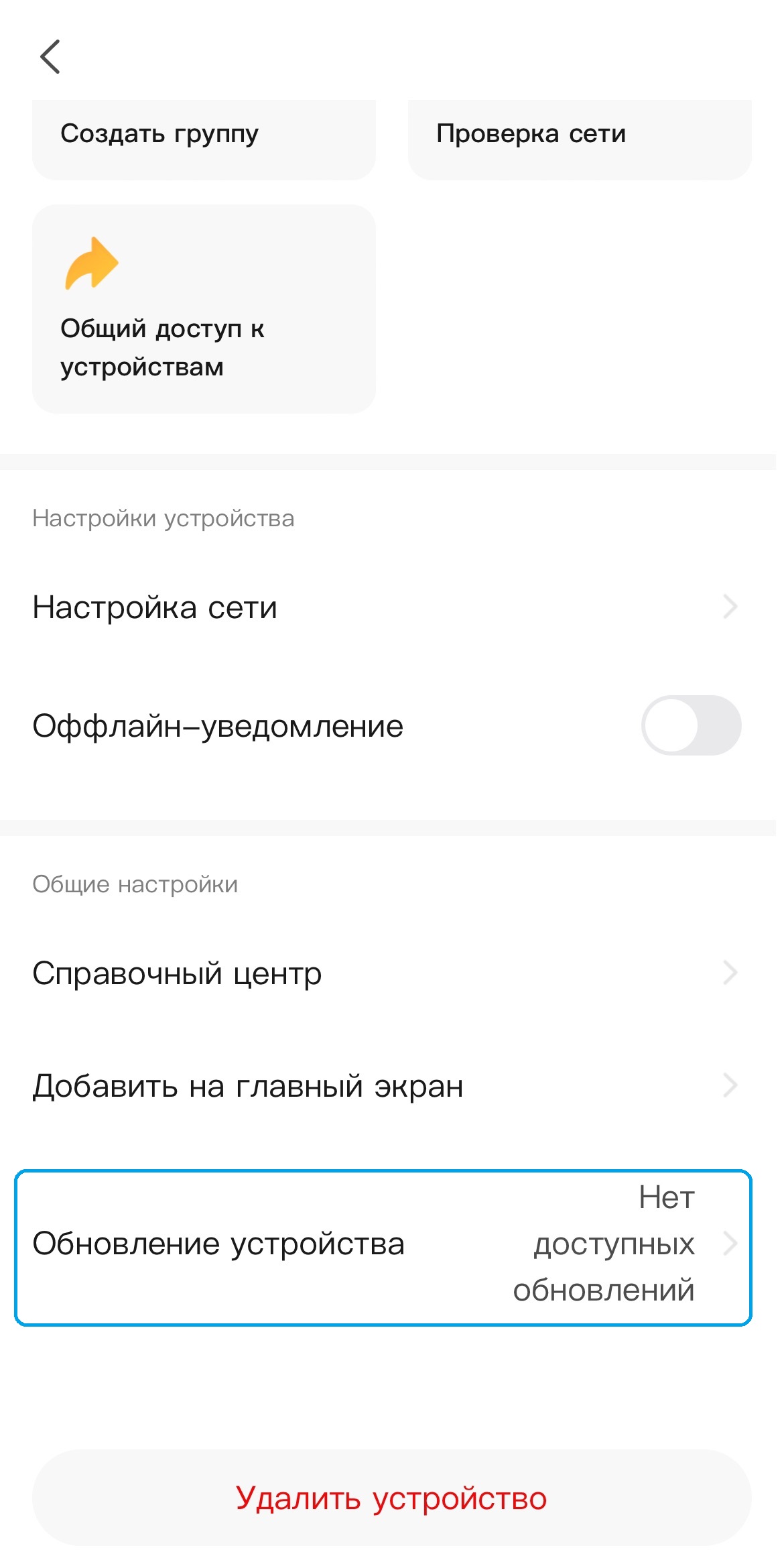
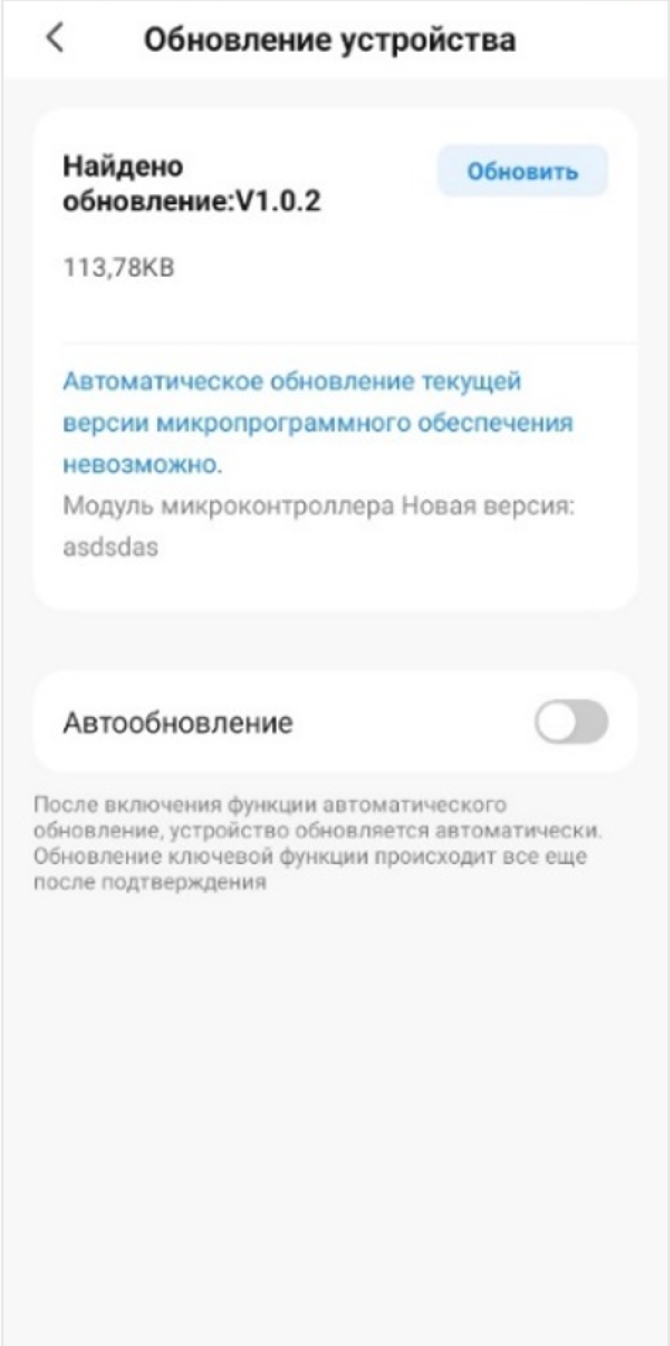
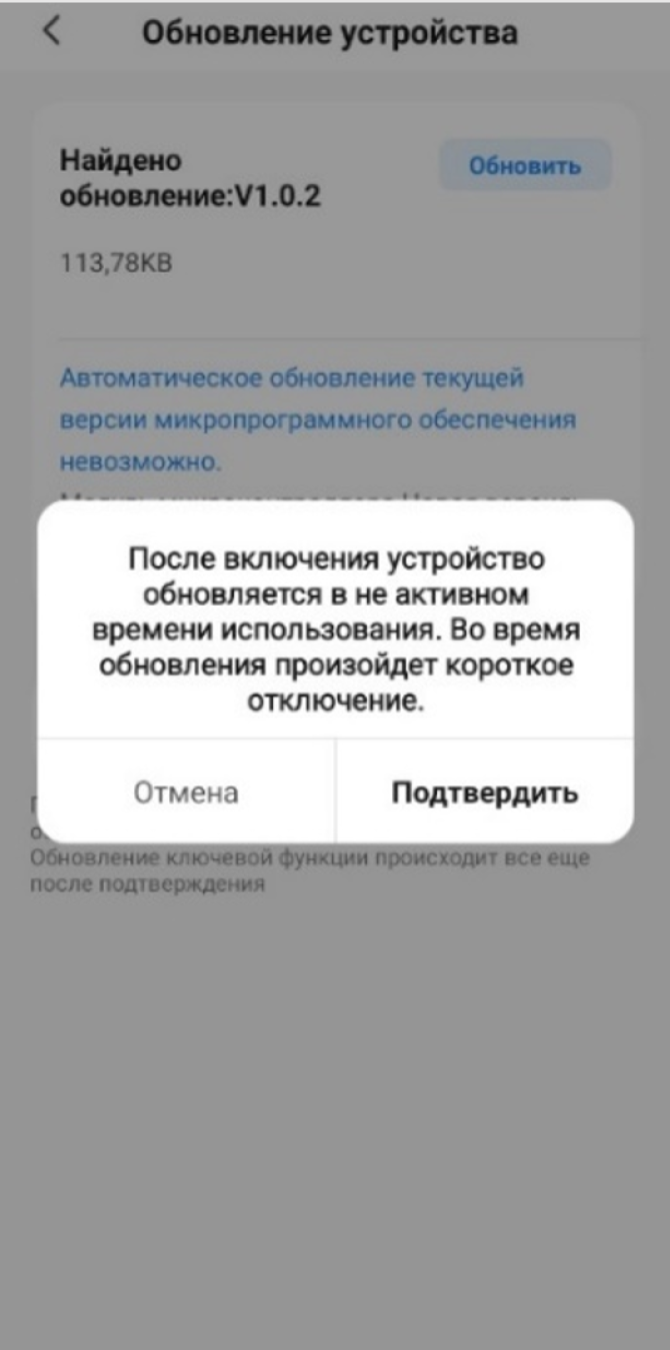
Обновление программного обеспечения устройства
Вы можете включить функцию автоматического обновления. Для этого переключите слайдер Автообновление.
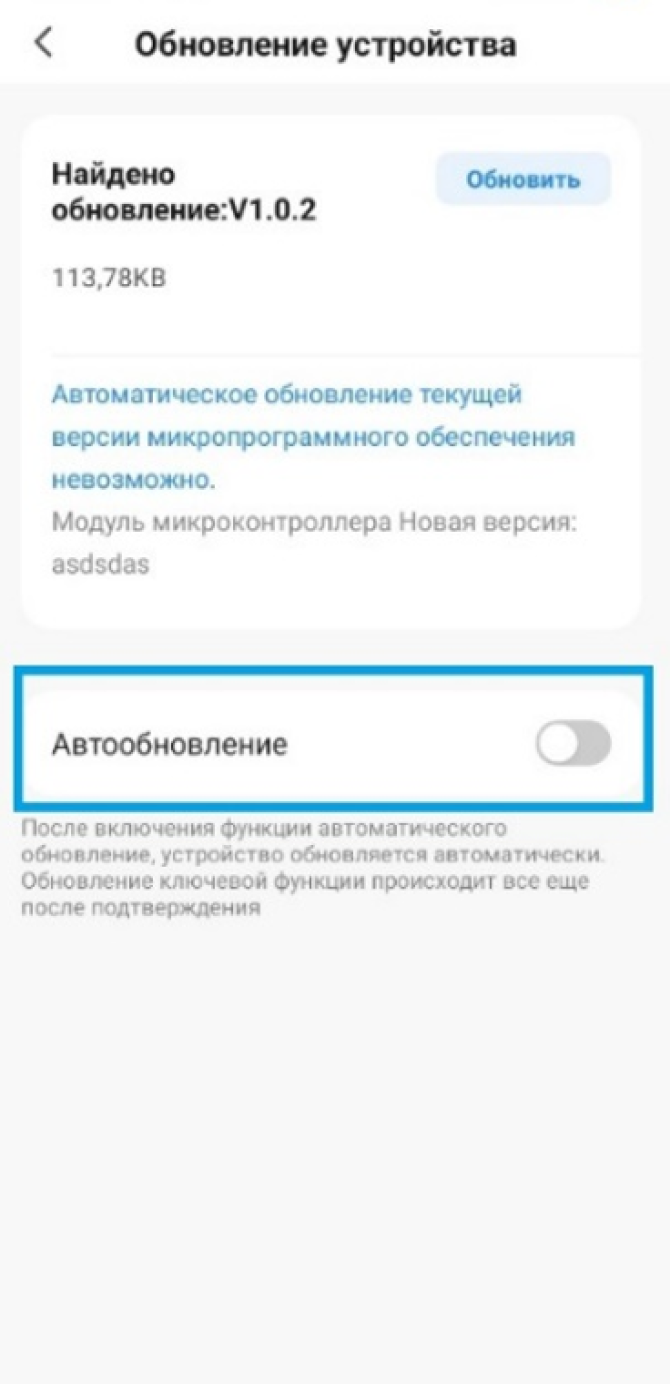
Настройка автообновления
- Перейдите во вкладку Дом
 .
. - Выберите устройство.
- Перейдите в раздел Редактирования информации, нажав на
 .
. - Нажмите Удалить устройство.
- Подтвердите удаление устройства, нажав Отключить и удалить все данные.
- При удалении устройства общий доступ к нему будет автоматически отозван.
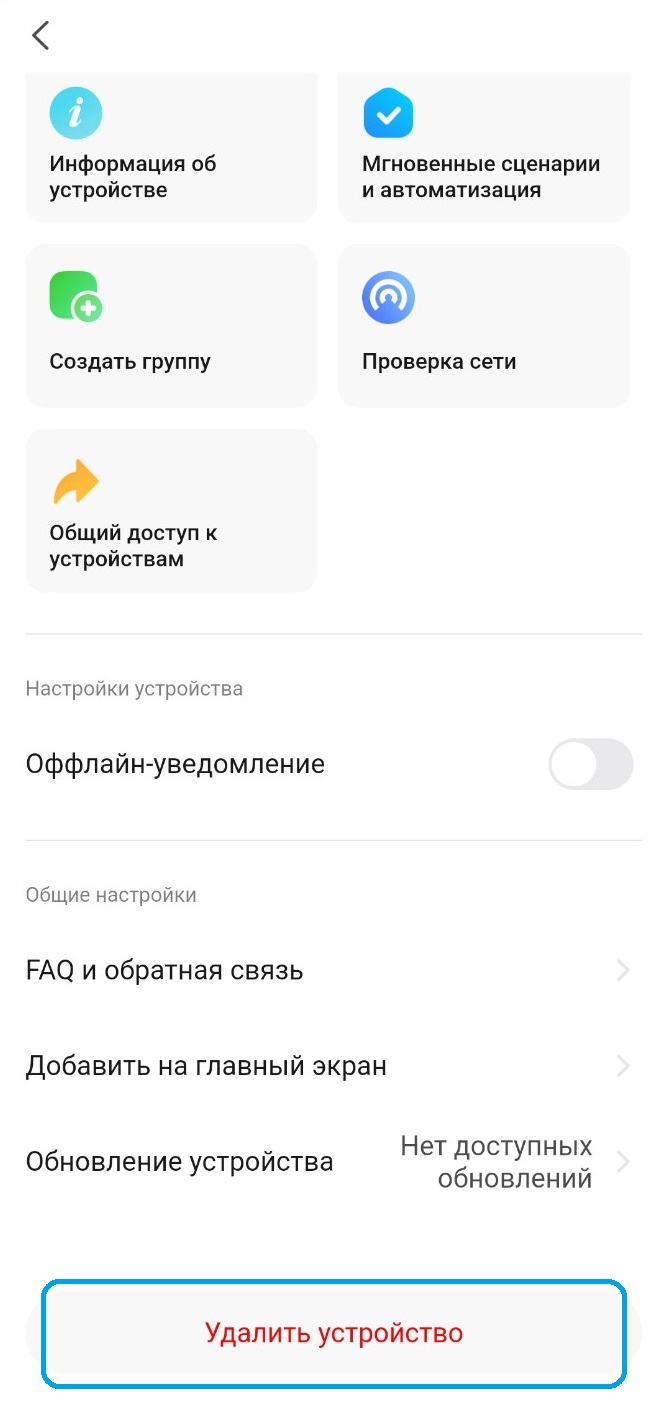

Удаление устройства
Проводите настройку устройства в карточке устройства:
- Откройте вкладку Дом
 .
. - Выберите на главном экране ваше устройство Бризер Bio X.
- Нажмите значок
 для перехода в раздел Настройки.
для перехода в раздел Настройки.
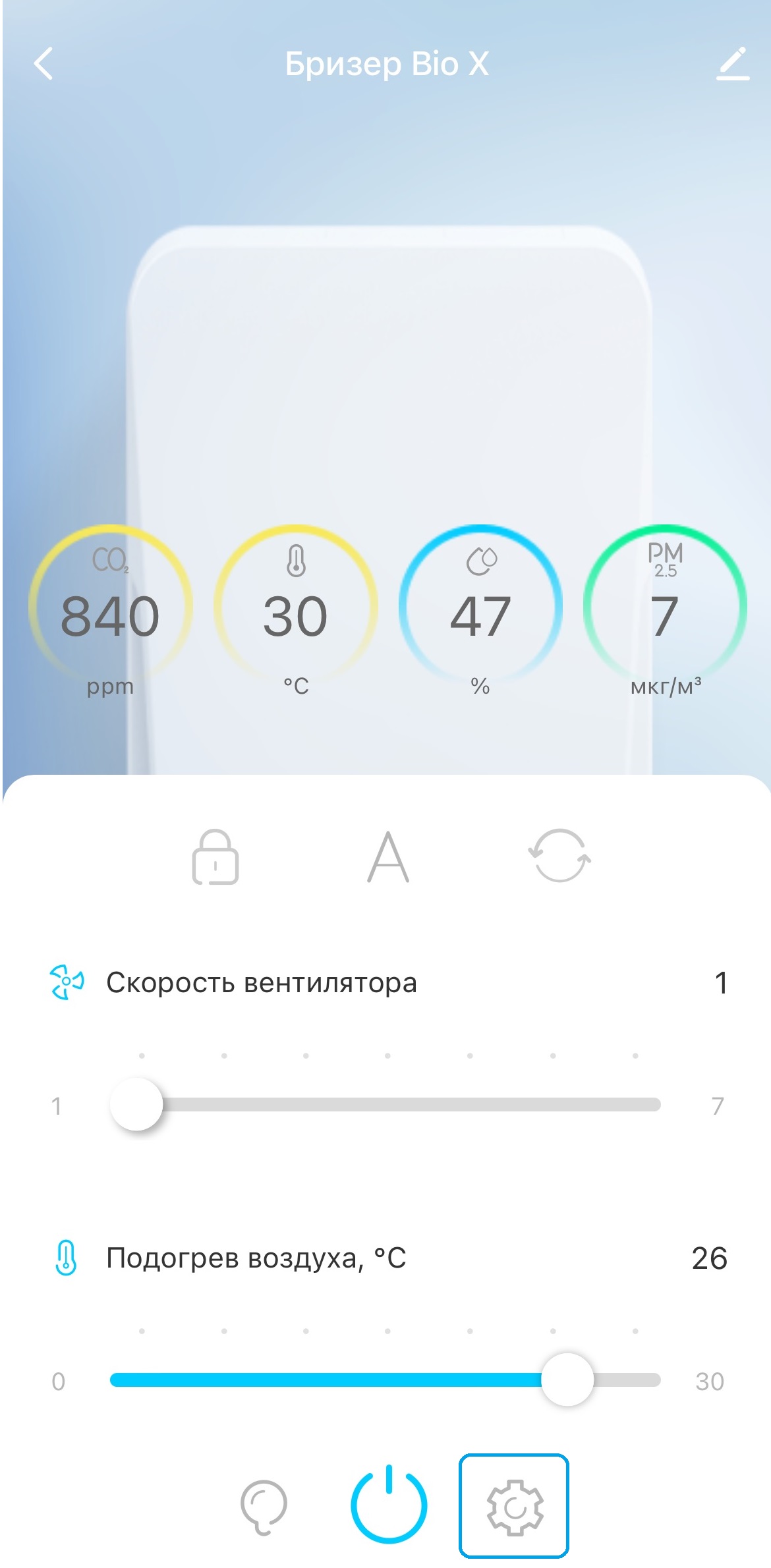
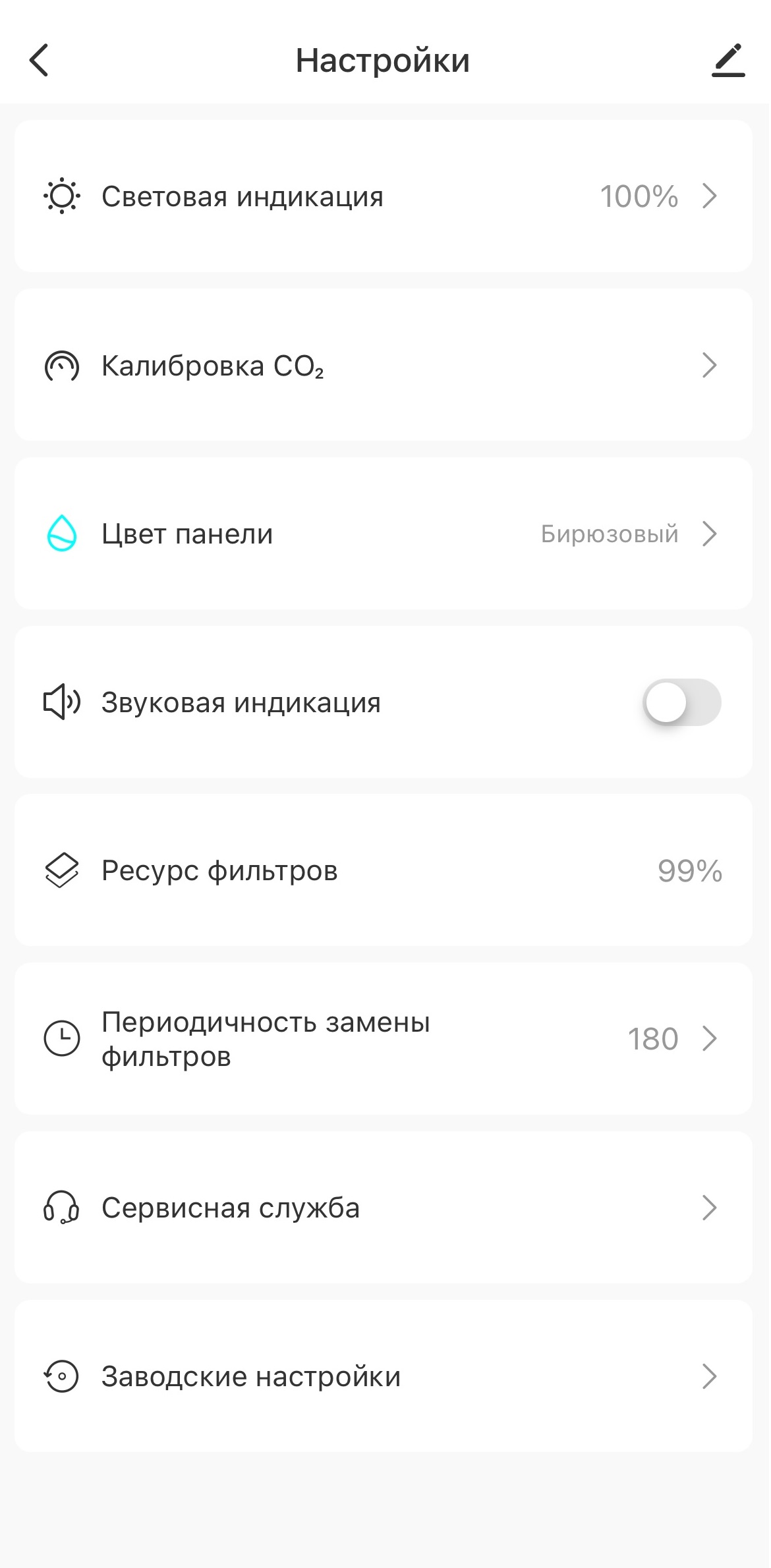
Раздел Настройка устройства
В разделе Настройки ![]() предоставлены следующие возможности:
предоставлены следующие возможности:
- Нажмите Световая индикация.
- Выберите вариант яркости индикации панели устройства:
- 0 %
- 50 %
- 100 %
- Нажмите Калибровка датчика СО2.
- Ознакомьтесь с короткой инструкцией о калибровке датчика.
- Начните калибровку, нажав Калибровка СО2.
- После завершения калибровки бризер издаст звуковой сигнал.
- Нажмите Цвет панели.
- Выберите вариант цвета индикации панели устройства:
- Бирюзовый
- Фиолетовый
- Зеленый
- Белый
- Желтый
Для включения или выключения звуковой индикации нажмите на слайдер Звуковая индикация.
- Нажмите Ресурс фильтров для перехода в меню сброса счетчика ресурса фильтров.
- Нажмите Сбросить счетчик фильтров после их замены. Приложение вовремя напомнит о необходимости замены фильтров после установленного времени в меню Периодичность замены фильтров.
- Вы можете приобрести новые фильтры, перейдя по ссылке Купить фильтры.
- Нажмите Периодичность замены фильтров.
- Слайдером установите периодичность замены фильтров. Информацию о периодичности замены фильтров вы можете узнать из руководства по эксплуатации устройства.
- Нажмите на Подтверждение для сохранения периодичности замены, либо Отмена для возврата в раздел Настройка.
Нажмите Сервисная служба для получения информации о графике работы сервисной службы, контактных данных, а также ссылки на магазин TION.
- Нажмите Заводские настройки.
- В окне нажмите Да для сброса устройства до заводских настроек.
- Заводские настройки устройства имеют параметры:
> Подогрев – включен;
> Температура подогрева – 25 ºС;
> Режим забора воздуха – приток;
> Ресурс наработки устройства — 0 дней;
> Ресурс фильтров — 180 дней;
> Звуковая индикация – включена;
> Яркость индикации – 100 %.
- Перейдите во вкладку Личный кабинет
 .
. - Нажмите значок Настройки
 .
.


Раздел Настройки приложения
- Перейдите во вкладку Личный кабинет
 .
. - Нажмите значок Настройки
 .
. - Перейдите в раздел Персональная информация.

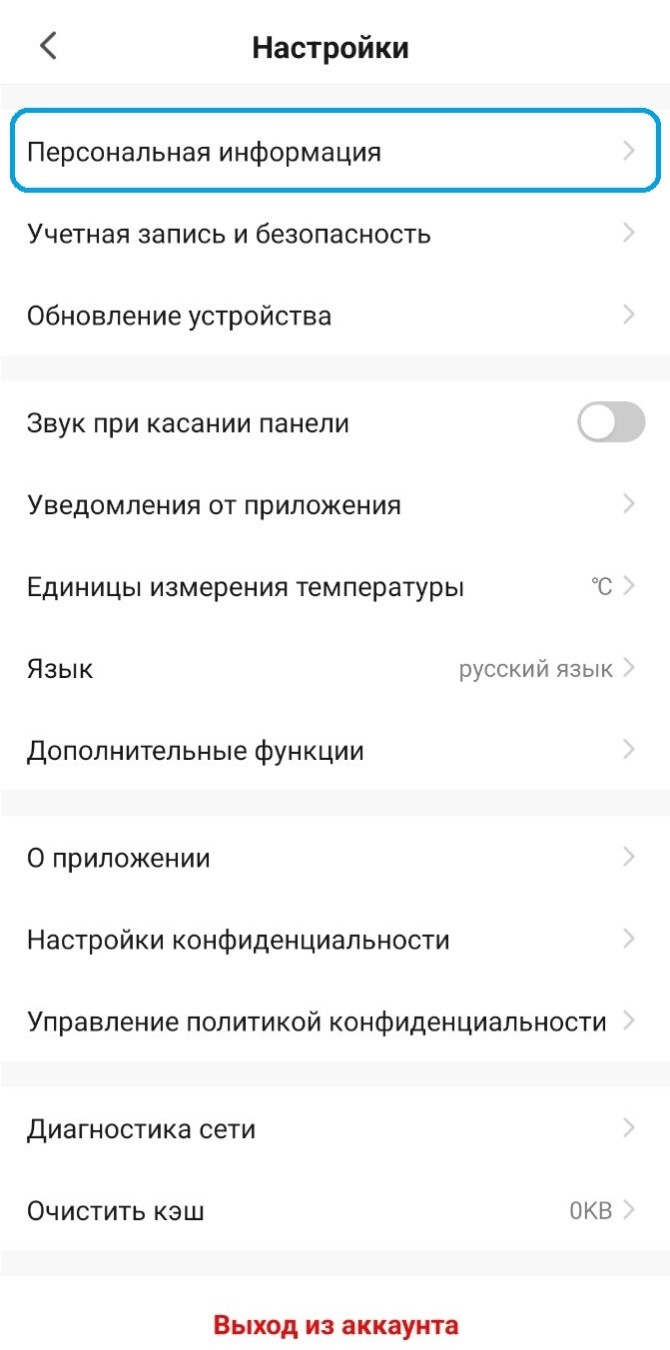
Раздел Персональная информация
Также в раздел Персональная информация можно перейти через вкладку Дом ![]() :
:
- Перейдите во вкладку Дом
 .
. - Нажмите на значок, находящийся в верхнем левом углу экрана.
В разделе Персональная информация предоставлены следующие возможности:
- Нажмите Никнейм.
- Измените имя своего профиля.
- Нажмите Сохранить для применения настроек, либо Отмена для возврата в раздел Персональная информация.
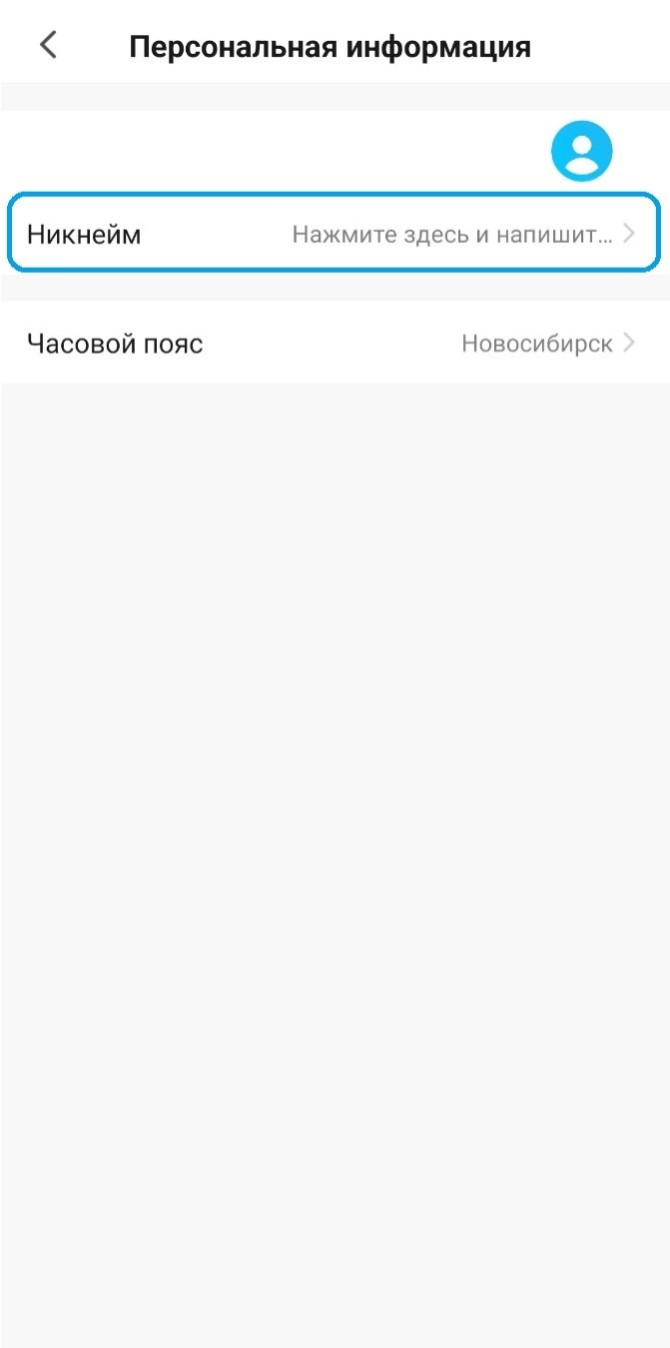
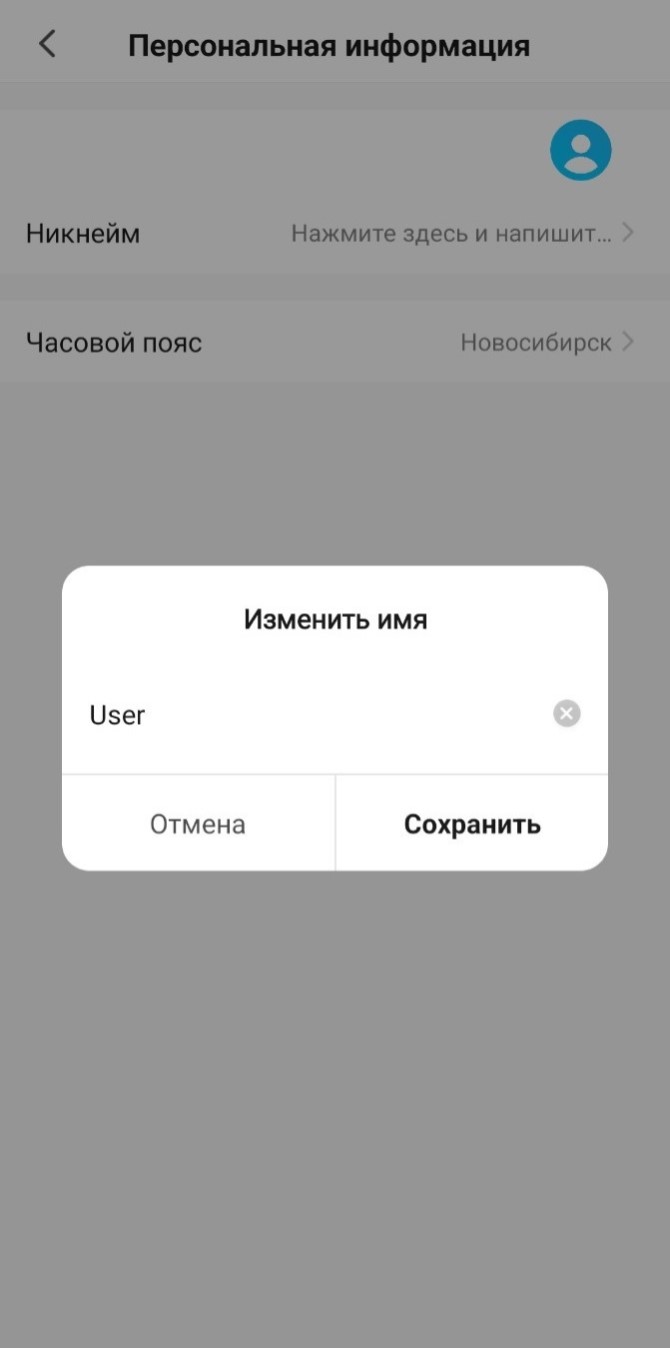
Меню изменения имени
- Нажмите на Часовой пояс.
- Выберите часовой пояс из предложенного списка.

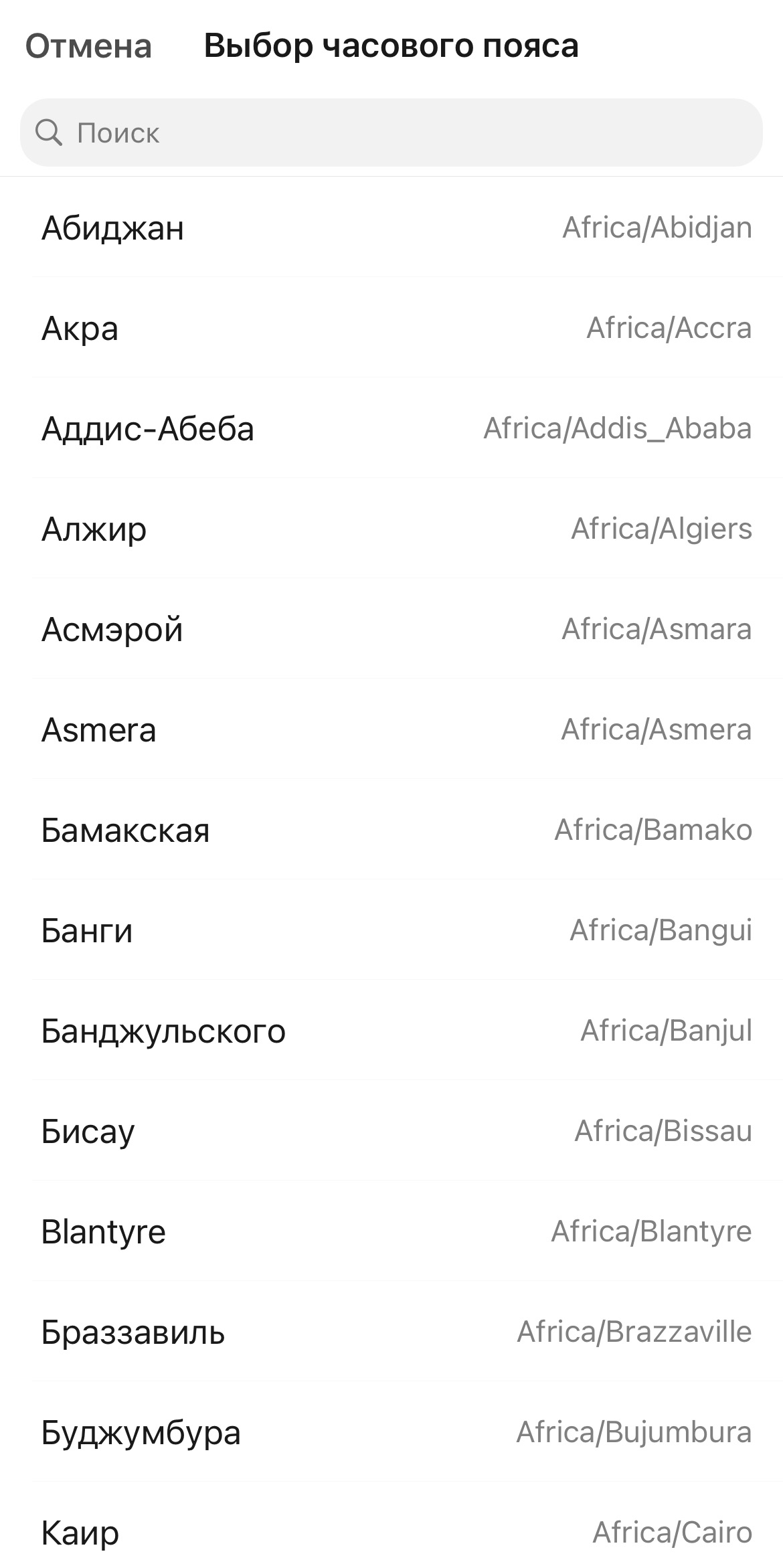
Меню изменения часового пояса
- Перейдите во вкладку Личный кабинет
 .
. - Нажмите значок Настройки
 .
. - Перейдите в раздел Учетная запись и безопасность.
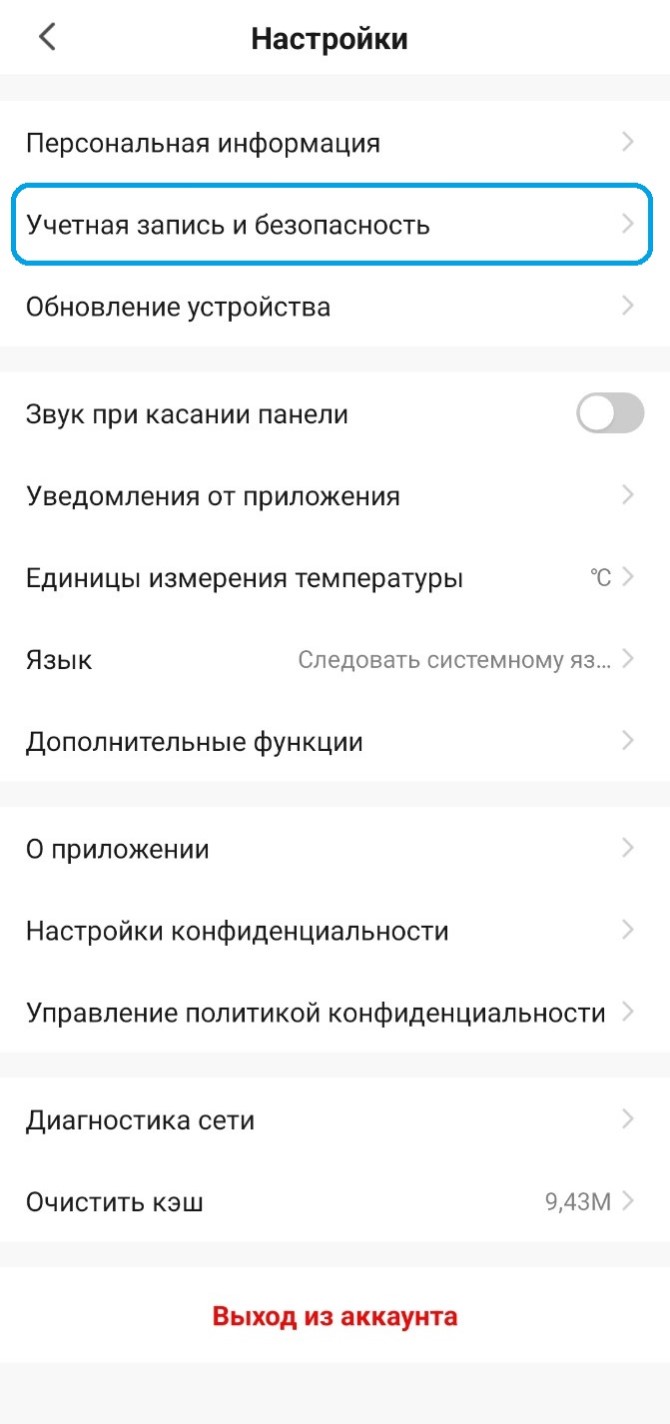
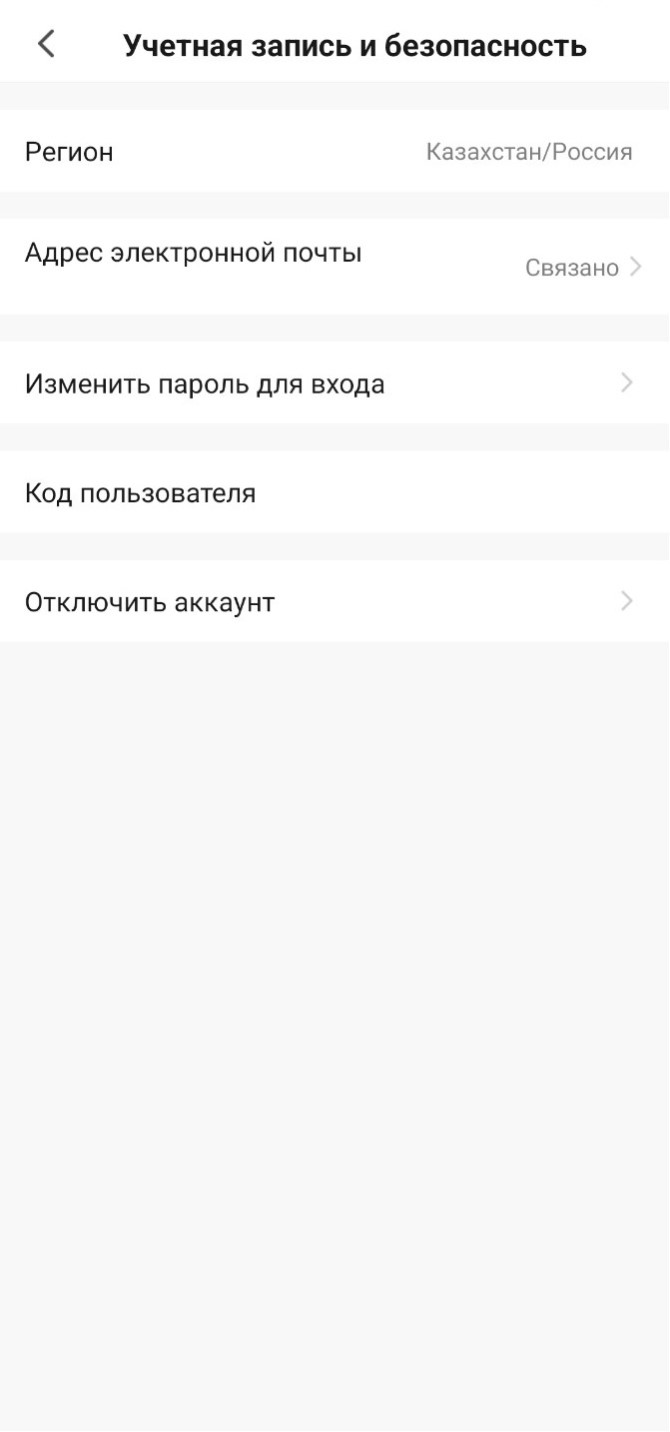
Раздел Учетная запись и безопасность
В разделе Учетная запись и безопасность предоставлены следующие возможности:
- Нажмите на Адрес с электронной почты.
- Нажмите Замена почты для изменения адреса электронной почты.
- Следуйте инструкции на экране.
- После изменения адреса электронной почты выполните вход в приложение.
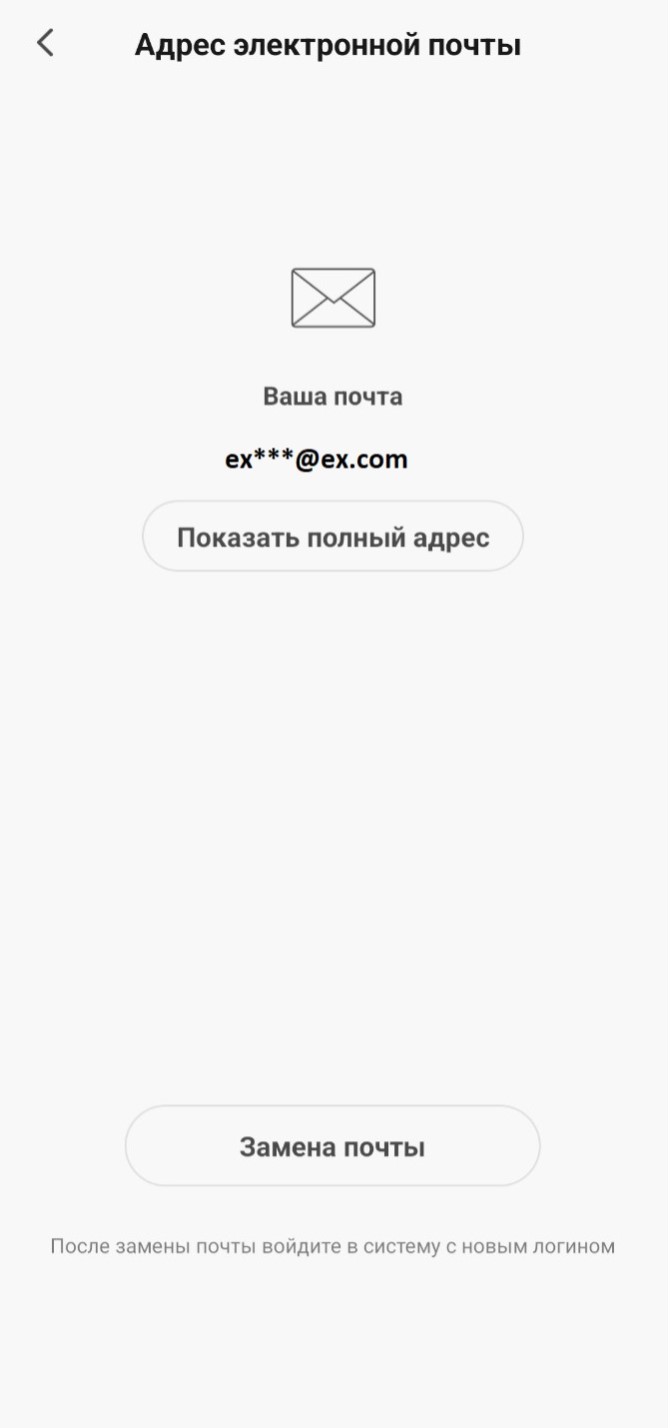
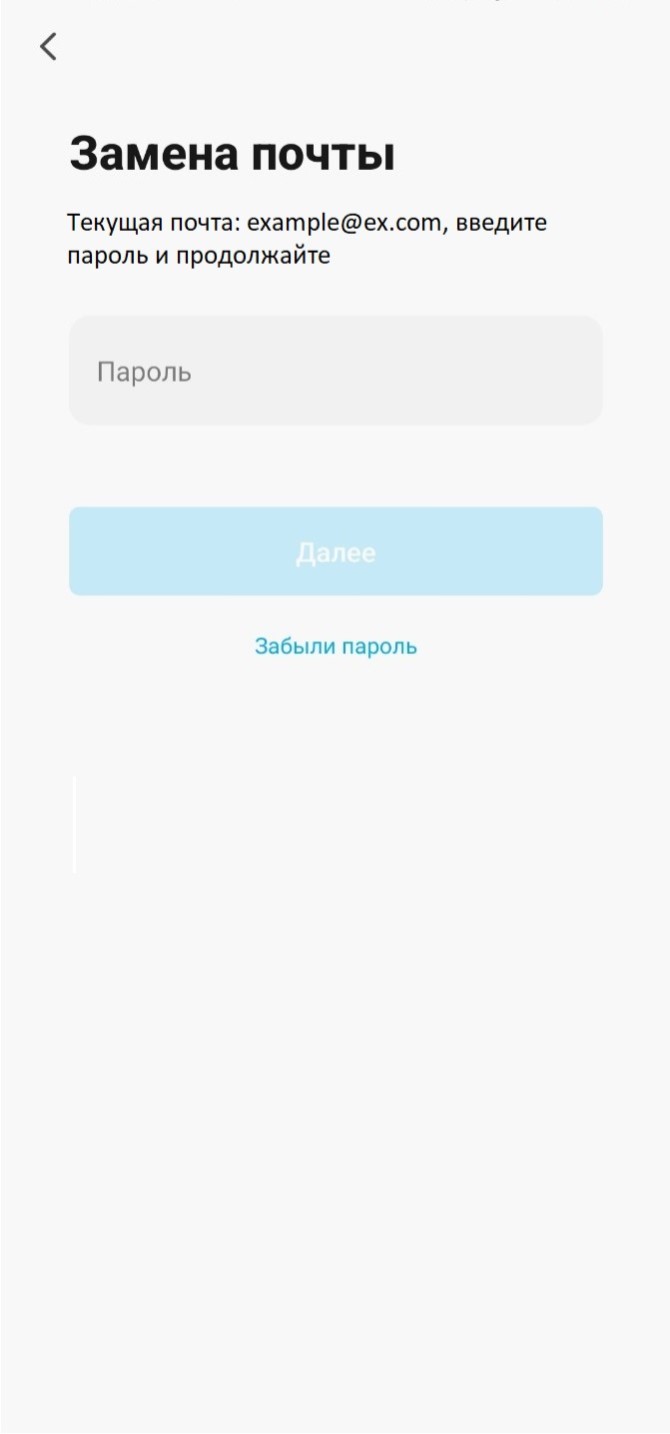

Изменение адреса электронной почты
- Нажмите Изменить пароль для входа.
- Подтвердите свой аккаунт, используя свою электронную почту. Для этого нажмите Получить проверочный код.
- Введите код подтверждения, который придет на вашу электронную почту. Если код подтверждения не был получен, нажмите на строку Код подтверждения не был получен.
- Установите пароль и нажмите Завершено.
- Выполните вход в приложение с новым паролем.
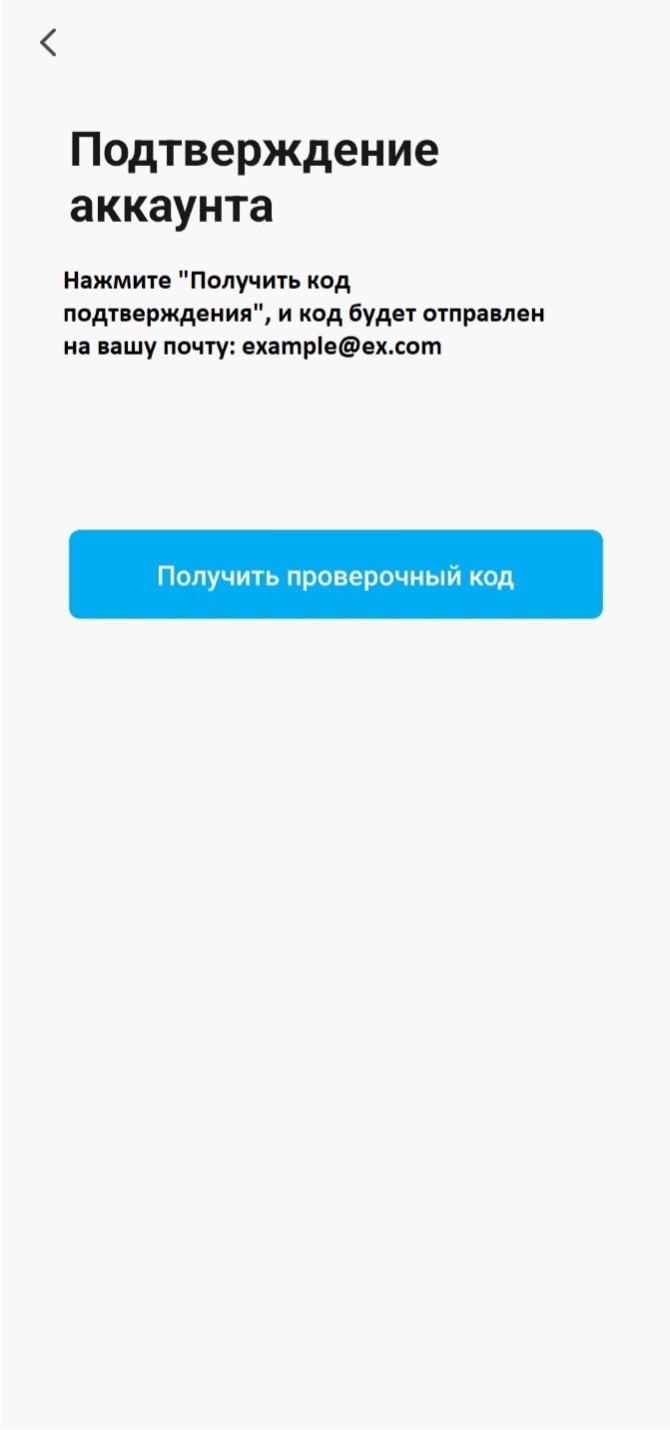

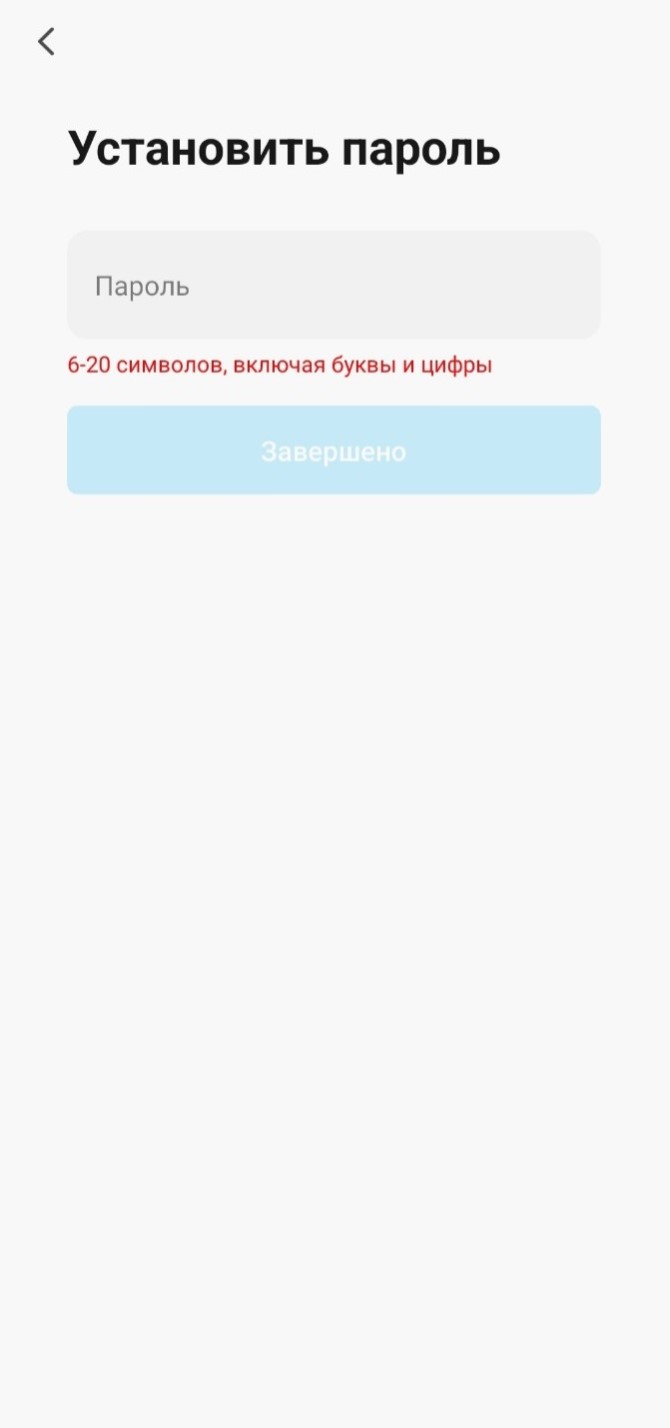
Смена пароля
- Нажмите Отключить аккаунт.
- Нажмите Подтвердить для удаления вашей учетной записи.
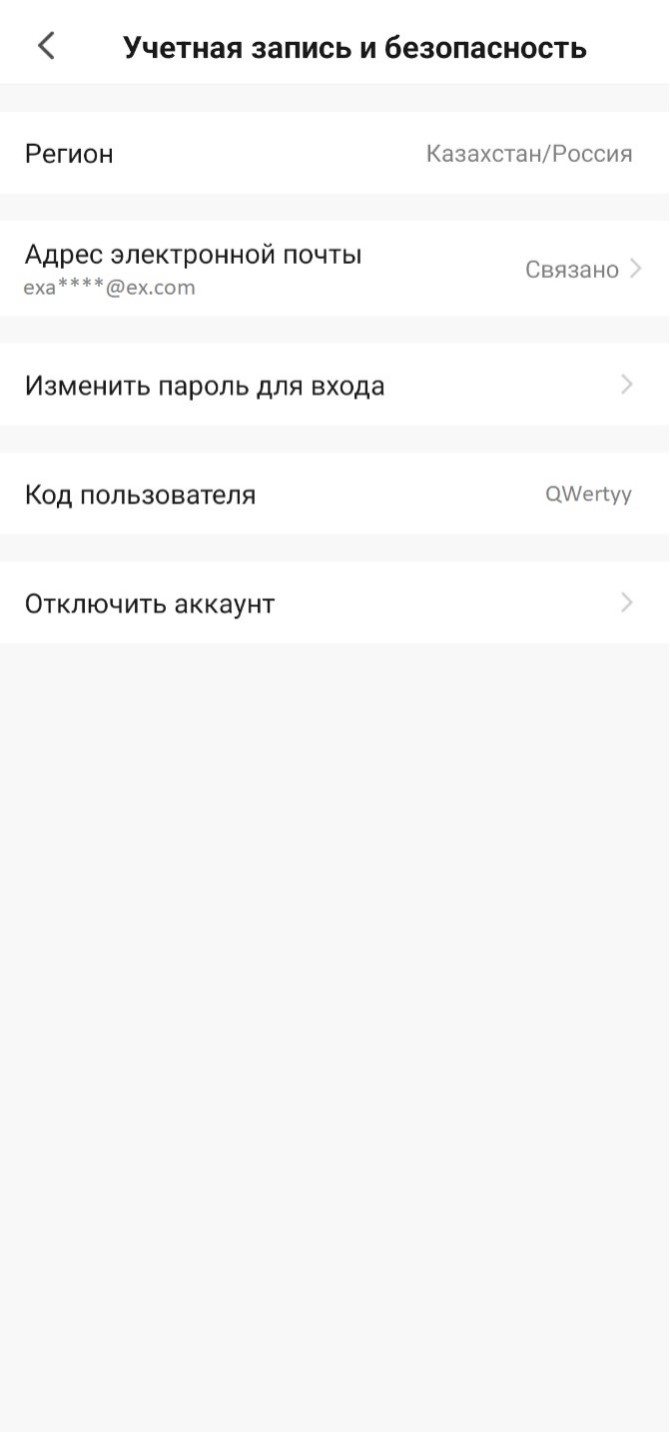

Удаление аккаунта
- Перейдите во вкладку Личный кабинет
 .
. - Нажмите значок Настройки
 .
. - Включите или отключите звук при нажатии на клавиши управления в карточке устройства, переведя слайдер Звук при касании панели. Системный звук на телефоне при этом должен быть включен.

Настройка звука при касании панели
- Перейдите во вкладку Личный кабинет
 .
. - Нажмите значок Настройки
 .
. - Перейдите в раздел Уведомление от приложения.
- Проведите настройку получения уведомлений от приложения.
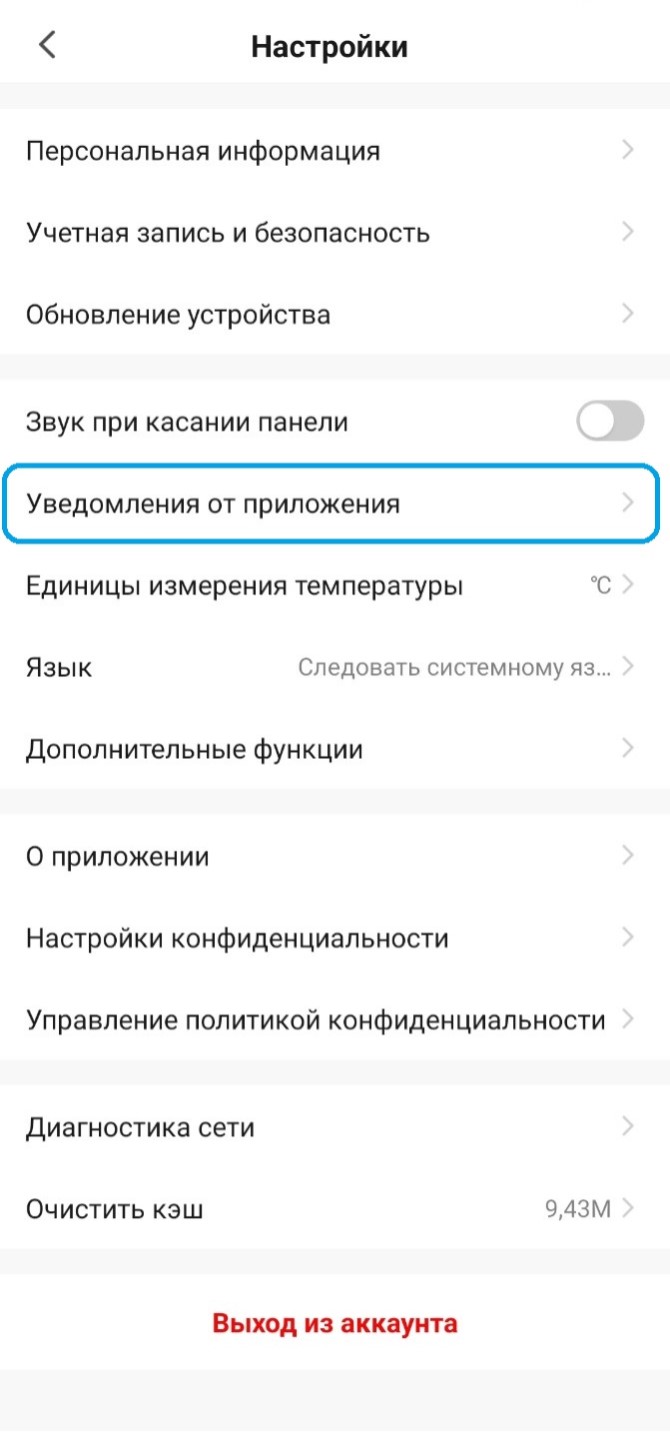

Настройка уведомлений
- Перейдите во вкладку Личный кабинет
 .
. - Нажмите значок Настройки
 .
. - Перейдите в раздел Единицы измерения температуры.
- Выберите единицу измерения температуры градусы Цельсия —℃.
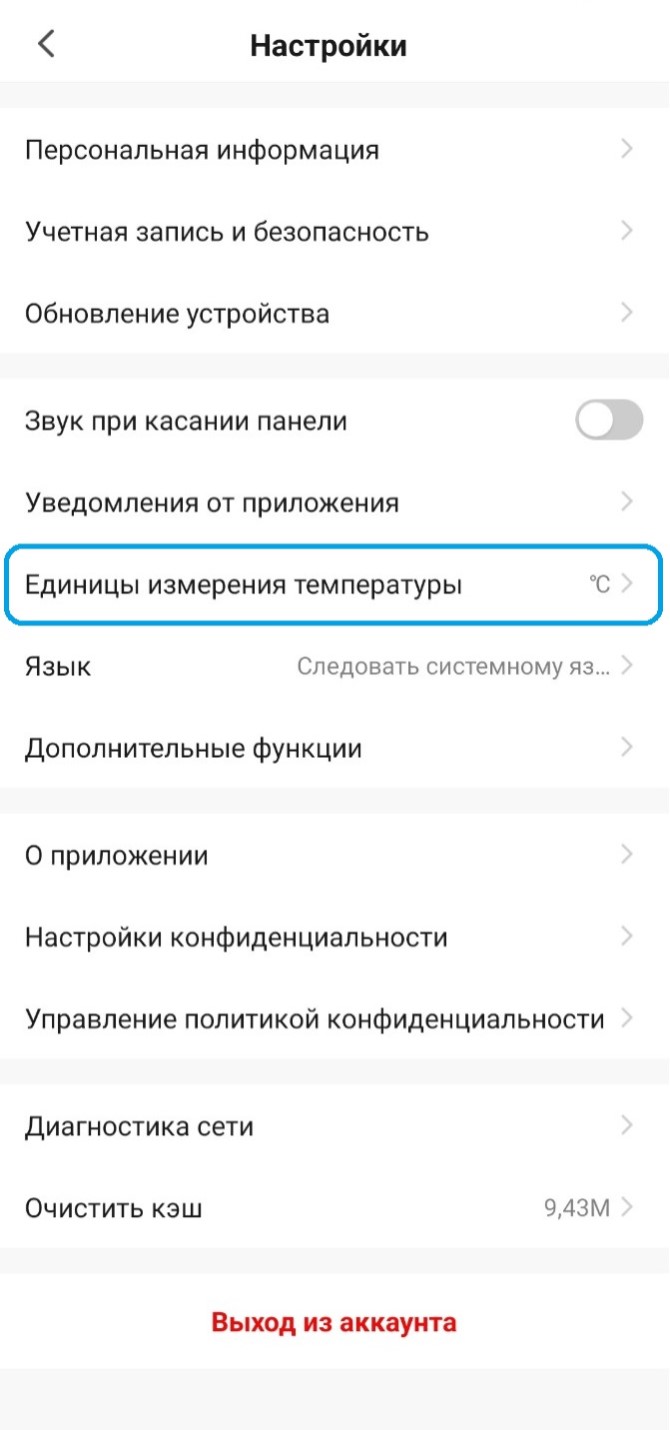

Настройка единицы измерения температуры
- Перейдите во вкладку Личный кабинет
 .
. - Нажмите значок Настройки
 .
. - Перейдите в раздел Язык.
- По умолчанию, язык приложения соответствует системному языку, установленный на вашем смартфоне. Вы можете выбрать другой язык из списка предложенных.
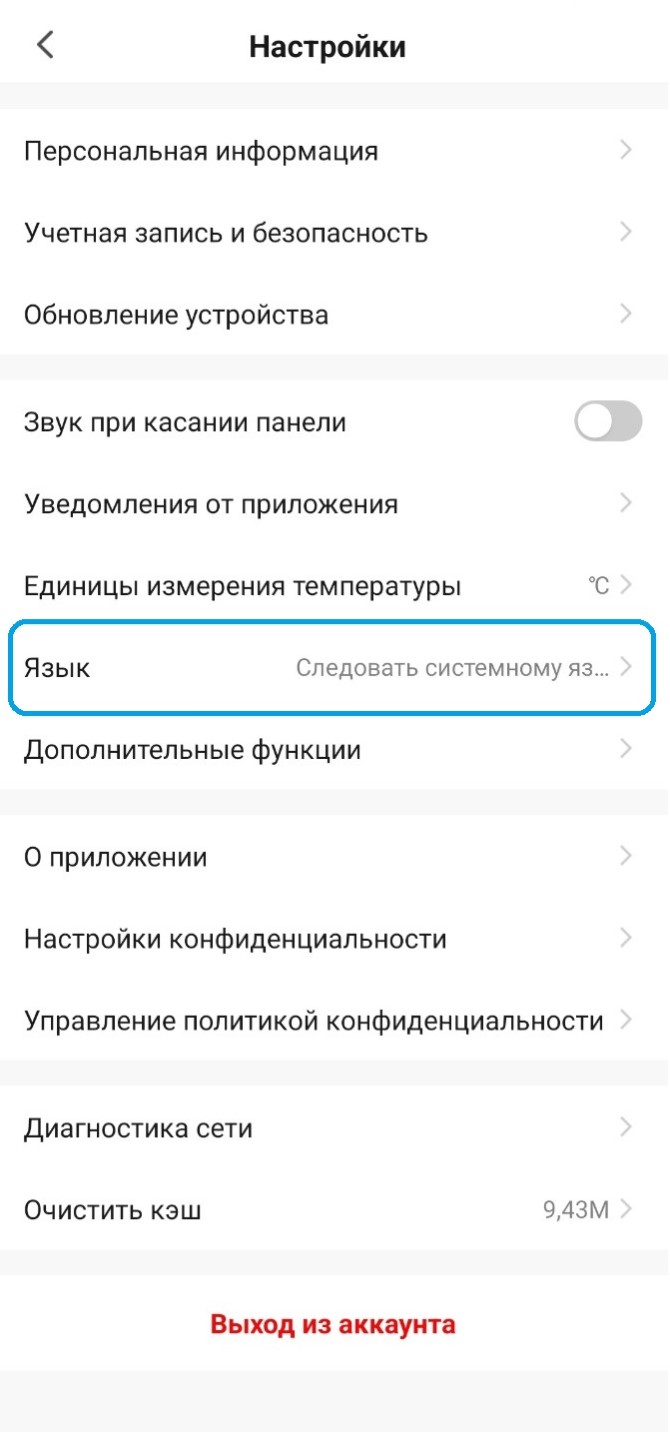
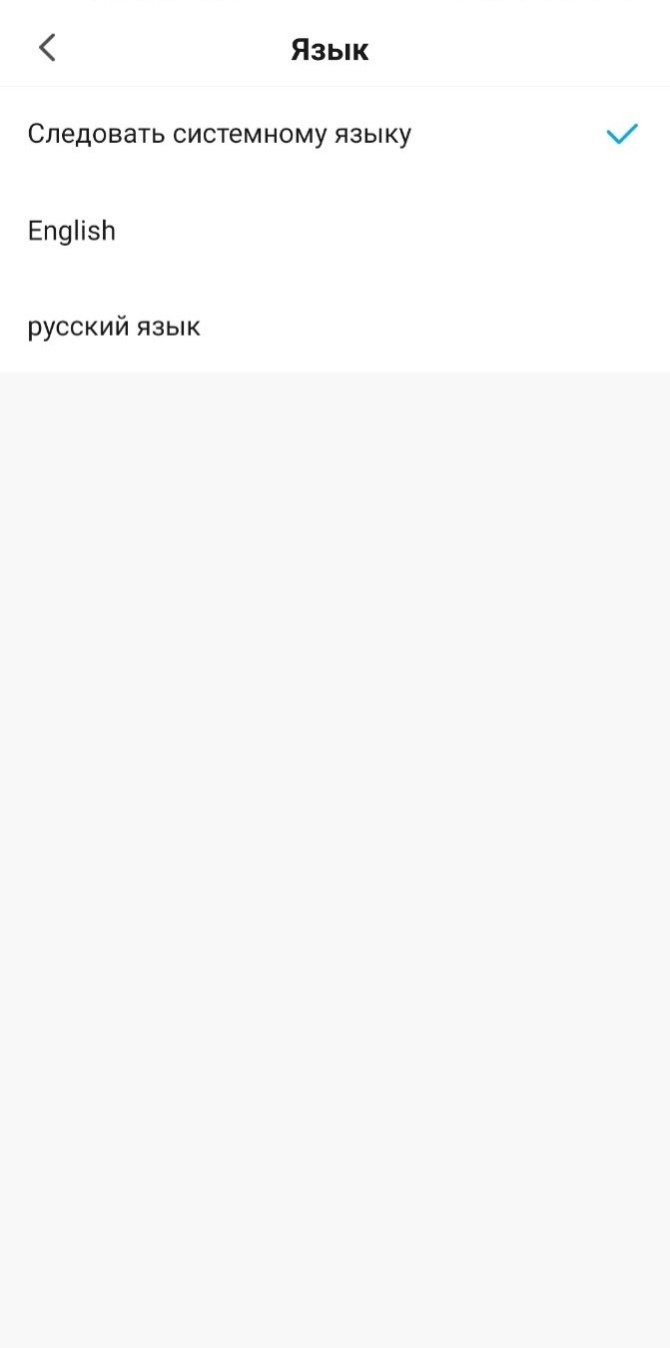
Изменение языка приложения
- Перейдите во вкладку Личный кабинет
 .
. - Нажмите значок Настройки
 .
. - Перейдите в раздел Дополнительные функции.
- Ознакомьтесь с дополнительными функциями и используйте при необходимости.
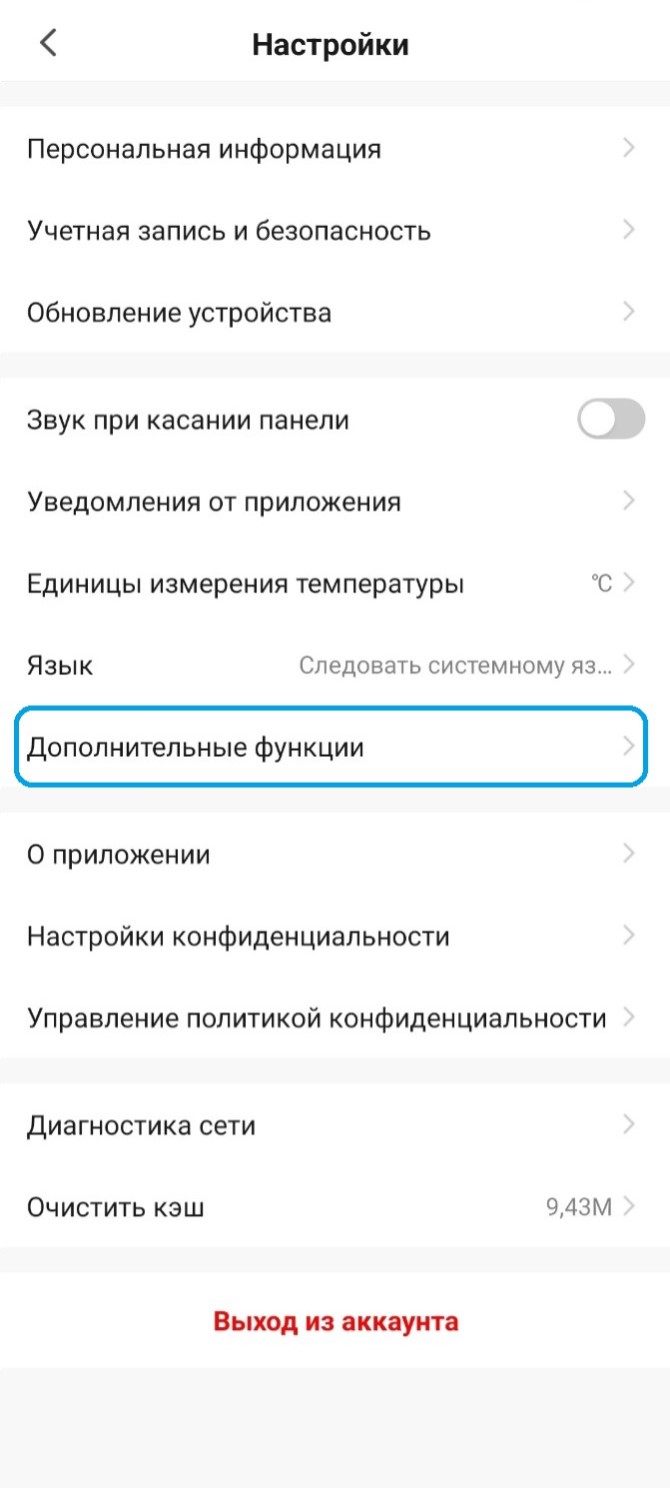
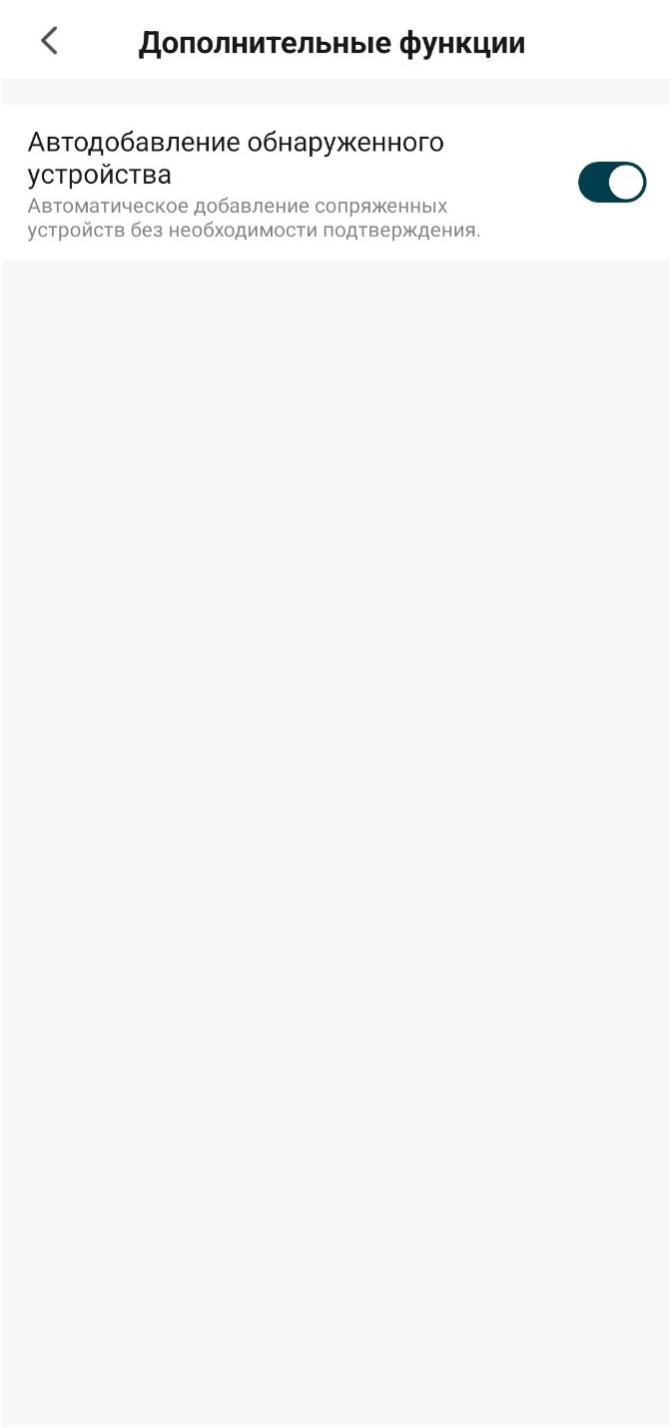
Перечень дополнительных функций
- Перейдите во вкладку Личный кабинет
 .
. - Нажмите значок Настройки
 .
. - Перейдите в раздел О приложении.
- В разделе вы можете оценить приложение, посмотреть информацию о приложении и текущую версию приложения, выгрузить лог и проверить наличие обновлений.
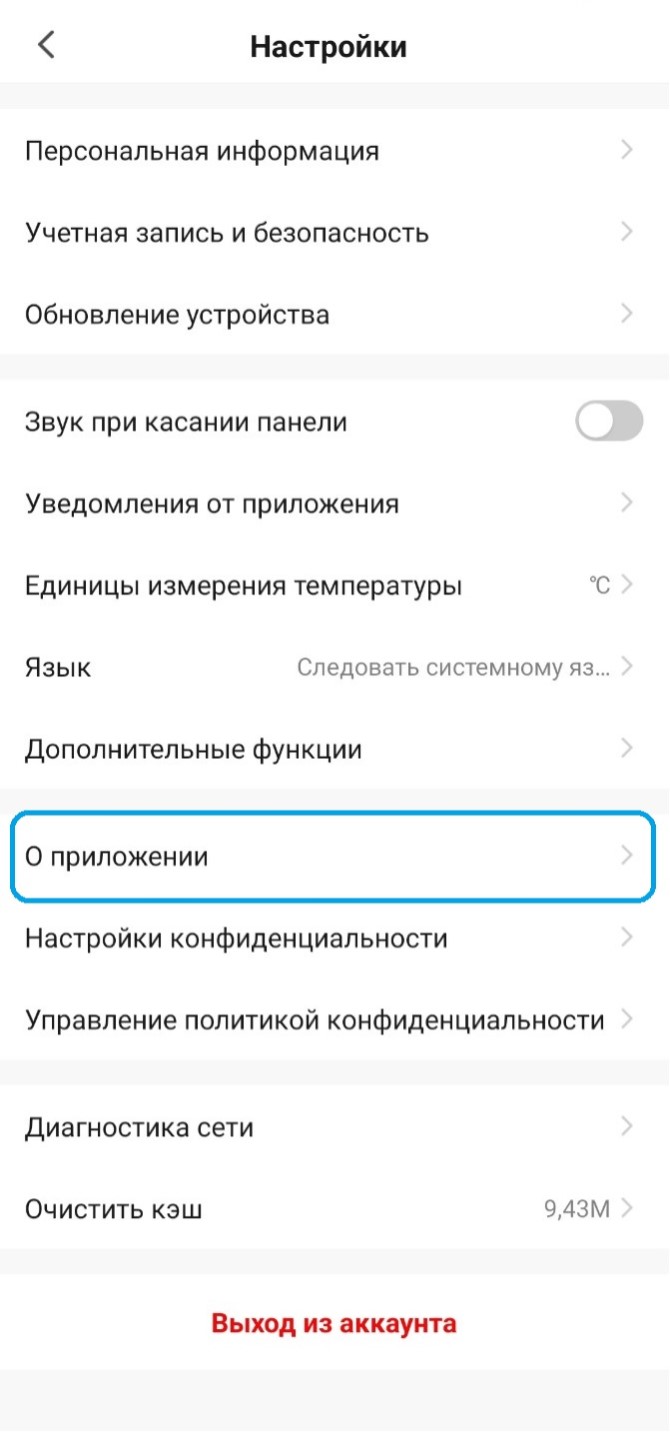
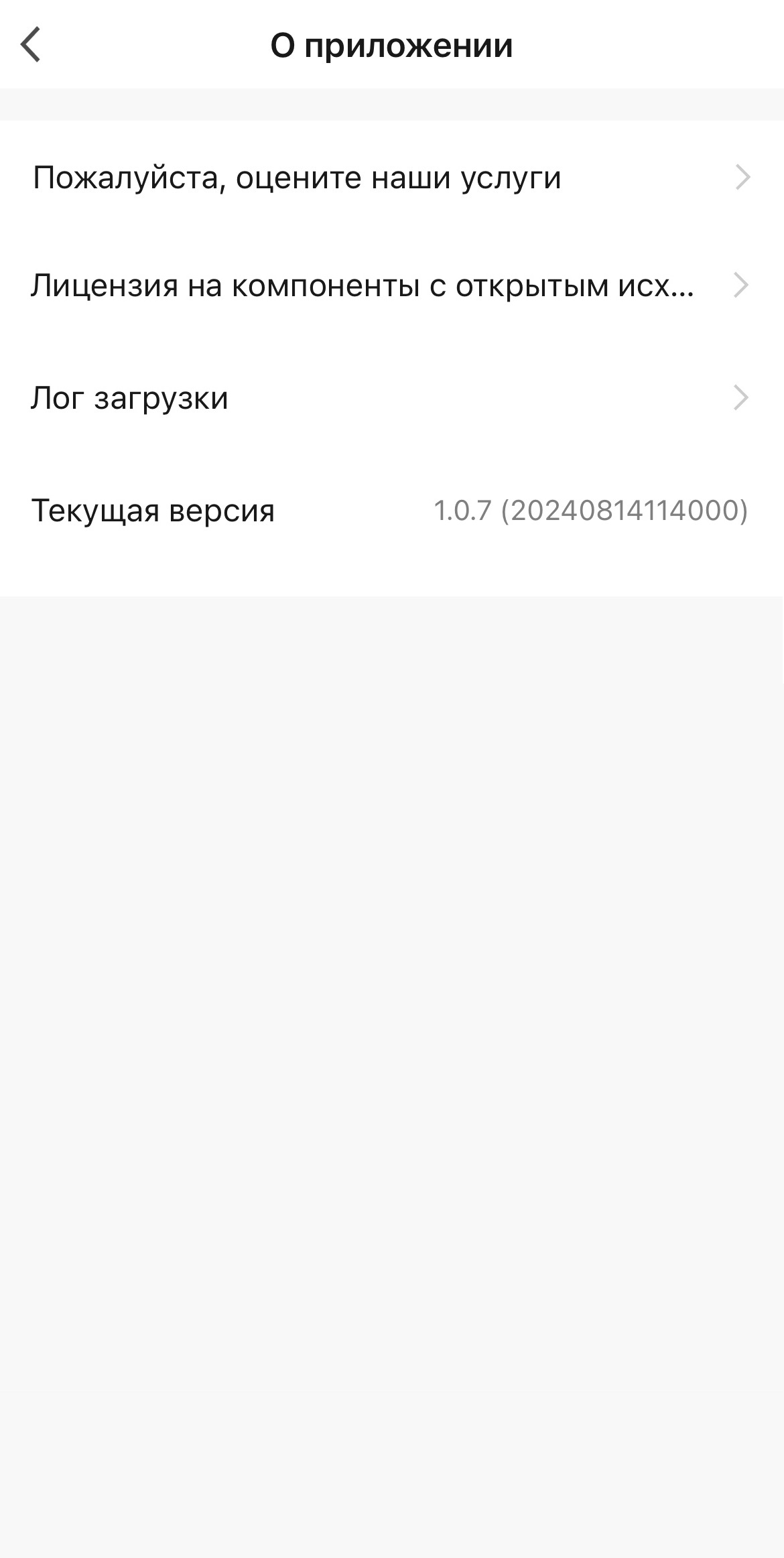
Раздел О приложении
- Перейдите во вкладку Личный кабинет
 .
. - Нажмите значок Настройки
 .
. - Перейдите в раздел Настройки конфиденциальности.
- Проведите настройку разрешений конфиденциальности и доступ к использованию данных приложению.
- Перейдите во вкладку Личный кабинет
 .
. - Нажмите значок Настройки
 .
. - Перейдите в раздел Управление политикой конфиденциальности.
- В этом разделе вы можете изучить документы о конфиденциальности и условиях использования приложения. При первом запуске приложения необходимо подтвердить ознакомление и согласие с пакетом пользовательских документов.
- Перейдите во вкладку Личный кабинет
 .
. - Нажмите значок Настройки
 .
. - Перейдите в раздел Диагностика сети.
- Нажмите Начать диагностику для улучшения качества сети при необходимости. В процессе диагностики не выполняйте другие действия.
- Перейдите во вкладку Личный кабинет
 .
. - Нажмите значок Настройки
 .
. - Нажмите Очистить кэш. Очистка памяти произойдет автоматически.
- Перейдите во вкладку Личный кабинет
 .
. - Нажмите значок Настройки
 .
. - Перейдите в раздел Выход из аккаунта.
- В предложенном окне подтвердите Выход из аккаунта.
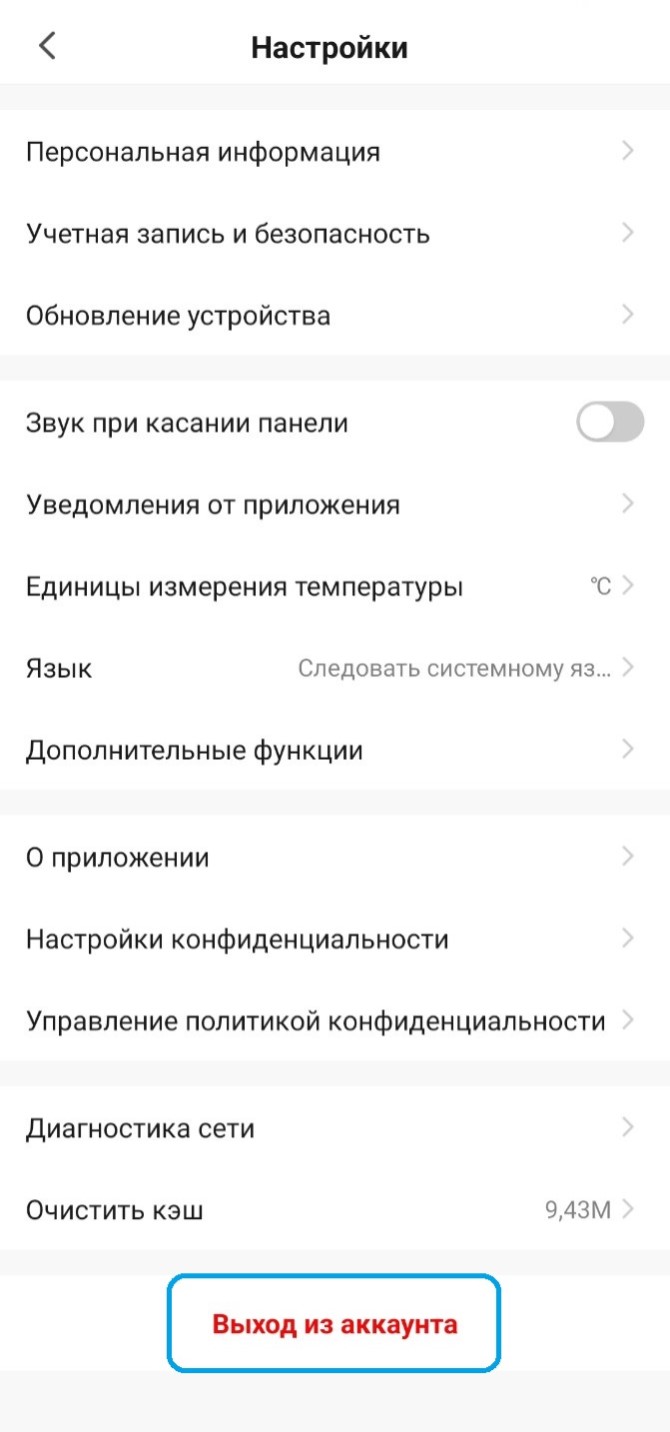

Выход из аккаунта